안녕하세요 인도도 입니다.
오늘은 Template 준비과정에서 가장 오래 걸리고
인벤터 도입의 Key인 2D DWG에 대해 알아보겠습니다.
많은 회사들이 2D AutoCad를 거쳐 3D 프로그램으로 넘어 오기 때문에 AutoCad에서 사용하던
Template을 그대로 사용하길 원합니다.
AutoCad 와 Inventor가 모두 같은 회사인 AutoDesk 제품이지만
AutoCad에서 사용하던 Template을 그대로 Inventor에 사용하기엔 무리가 있습니다.
Inventor의 2D DWG에서의 모든 설정법에 대해 다루어 볼 예정이니,
우리 회사에 필요한 부분을 따라 해보시기 바랍니다.
자, 이제 시작해 보겠습니다.
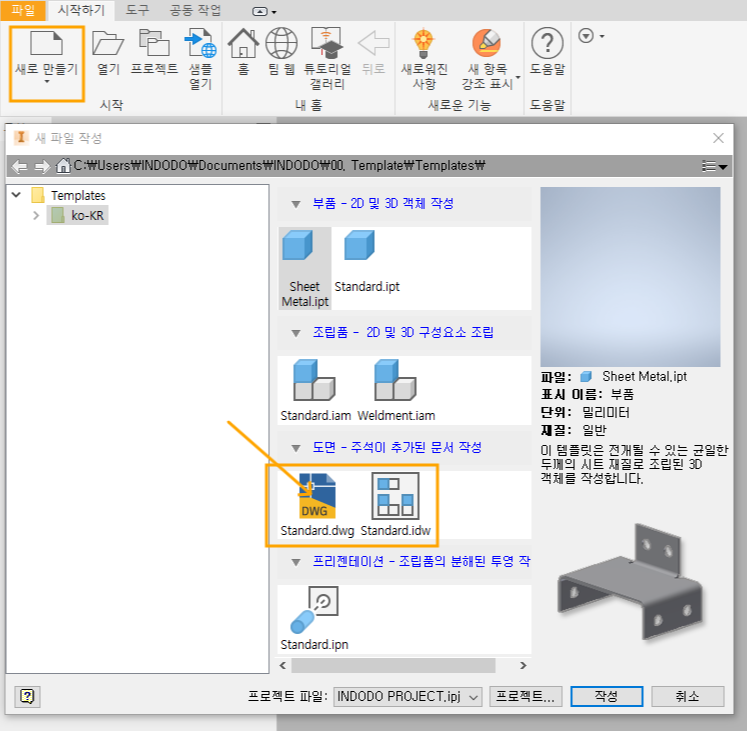
인벤터 왼쪽 상단에 "새로 만들기"를 클릭하고
"새 파일 작성"창에서 도면 Template이 준비 되어 있습니다.
인벤터에서 사용하는 도면의 확장자는 dwg, idw 두가지가 있습니다.
dwg, idw에 대한 설명을 인벤터 도움말에서 확인해 볼게요
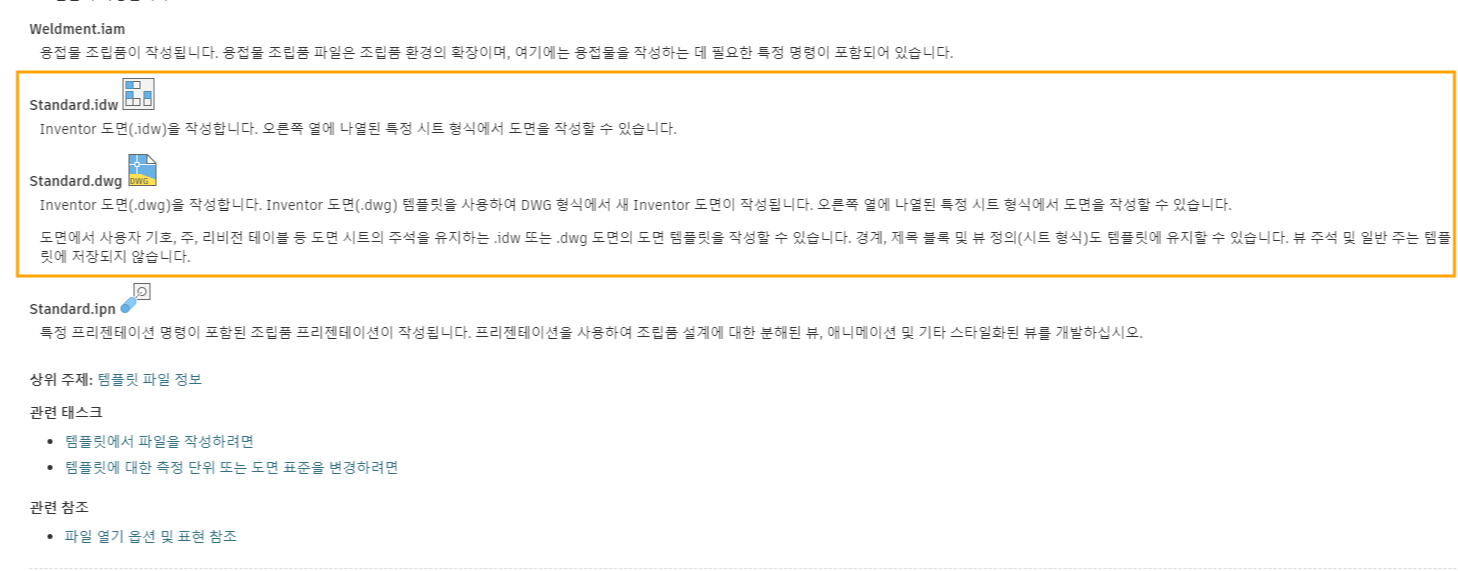
인벤터 도움말에 나와있는 내용은 사실 저도 정확히 이해는 되지 않아 저의 경험으로 다시 설명해 보겠습니다.
일단, dwg, idw는 큰틀은 같다고 생각합니다.
정확하지는 않지만, 인벤터 초창기에는 dwg가 없고, idw만 있었던것으로 기억합니다.
인벤터가 매년 업데이트가 되면서 dwg를 사용할 수 있도록 추가 개발 한것으로 보입니다.
이러한 이유로 dwg와 idw의 기능은 모두 같지만,
도움말에 나와있듯이 2D 도면에 사용되는 "사용자 기호, 주, 리비전테이블" 등 도면을 구성하는
여러 Template이 dwg로 구성되어 있습니다.
dwg와 idw는 거의 차이가 없지만, 저는 dwg를 추천 드리는 편입니다.
이유는 dwg로 2D 도면을 작성하게 되면 AutoCad와도 연동이 되어 인벤터를 사용하지 않는
다른 회사에 도면 공유 할 때 별도의 파일 변환없이 바로바로 공유 할 수 있어
시간 절약의 측면으로 큰 이점이 있습니다.
자 이제 본격적으로 dwg를 활용하여 2D 도면에서 사용되는 설정에 대해 알아보겠습니다.

인벤터 왼쪽 상단에 "열기"를 클릭하고 Template 폴더에서 Standard.dwg를 열어줍니다.
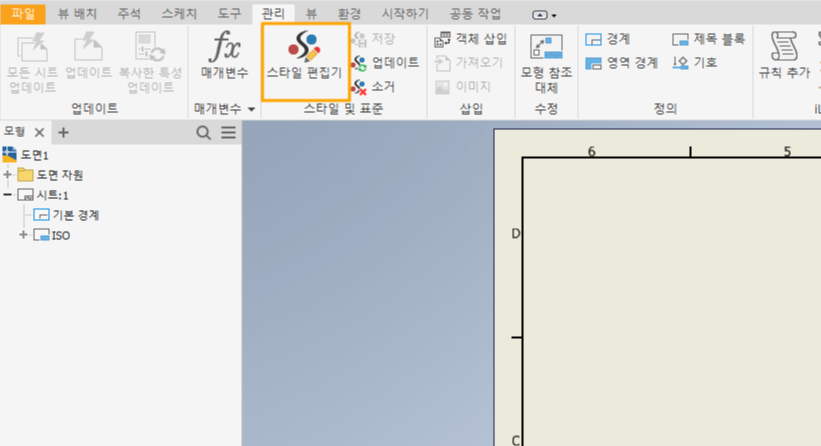
인벤터 왼쪽 상단에 "관리"탭으로 이동 후 "스타일 편집기"를 클릭합니다.

"스타일 편집기" 상단을 보시면 읽기 전용이라고 되어 있는 것을 확인 할 수 있습니다.
읽기전용 상태에서는 아무리 스타일 편집기를 수정해도 저장이 되지 않습니다.
"스타일 편집기"의 수정 가능 여부 권한은 프로젝트 파일에서 설정 할 수 있습니다.
프로젝트 파일 설정을 위해 "스타일 편집기", dwg 파일을 모두 닫아주세요
(프로젝트 파일을 수정할 때에는 인벤터에 어떠한 파일도 열려있으면 안됩니다.)
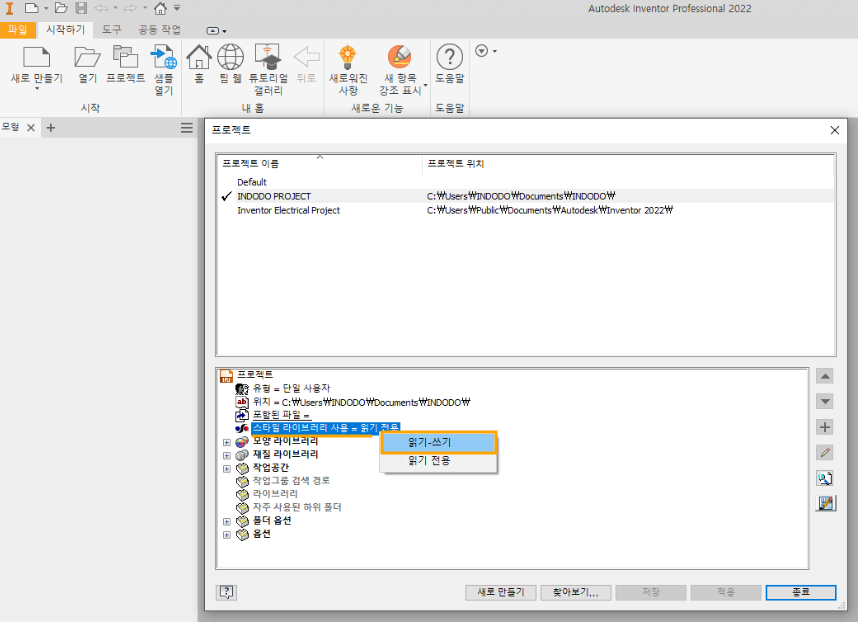
인벤터 왼쪽 상단에 "프로젝트"를 클릭합니다.
프로젝트 편집창에서 아래 부분에 "스타일 라이브러리 사용"에 마우스 오른쪽 클릭하면
스타일 라이브러리에 대한 쓰기-읽기전용 권한을 설정할 수 있습니다.
쓰기 모드로 변경해주고 저장을 누르고 프로젝트 편집창을 닫아줍니다.

다시 Template 폴더에 저장 되어 있는 "Standard.dwg"를 열어줍니다.
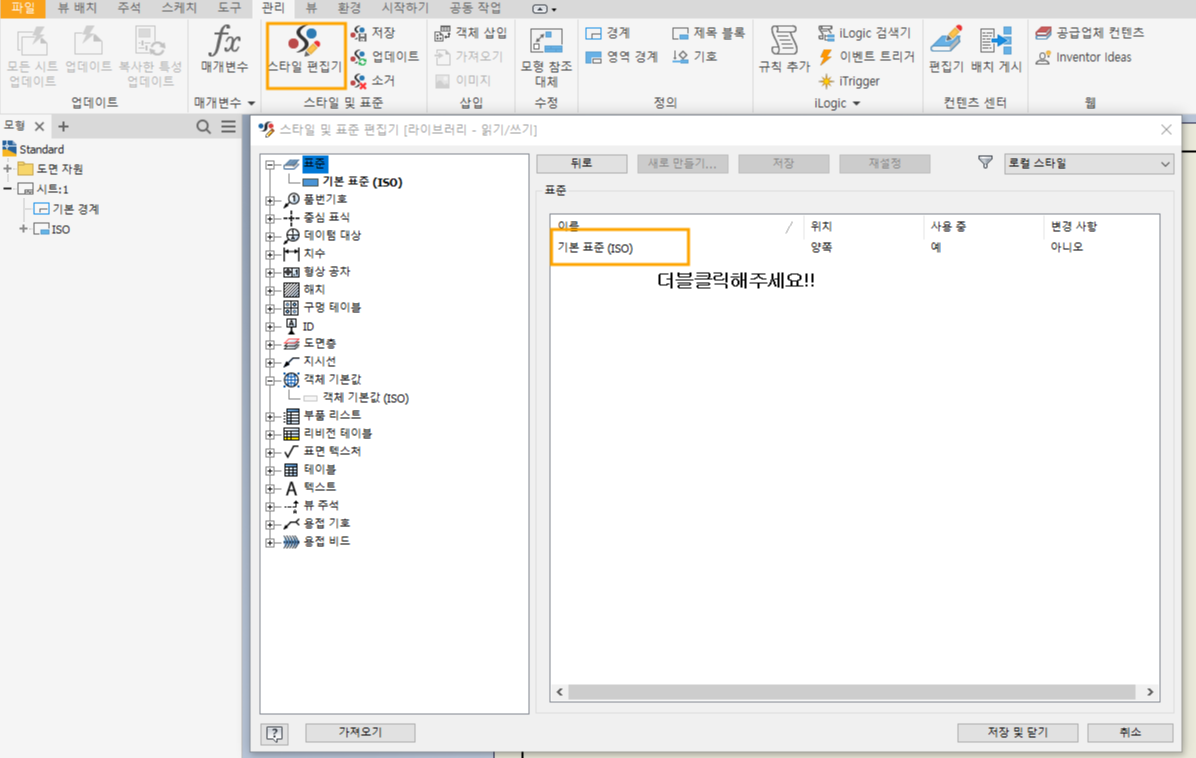
다시 관리탭에서 "스타일 편집기"를 실행합니다.
"스타일 편집기" 왼쪽 메뉴에서 가장 위에 있는 표준부터 알아보겠습니다.
"표준"은 2D 도면을 구성하는데서 필요한 구성을 선택합니다.
예를 들어 외곽선에는 어떤 layer를 사용할 것인지, Text는 어떤 스타일로 할 것인지....
이 표준을 우리 회사만의 스타일로 만들겠습니다.
표준 창에서 기본 표준(ISO)를 클릭해주세요.
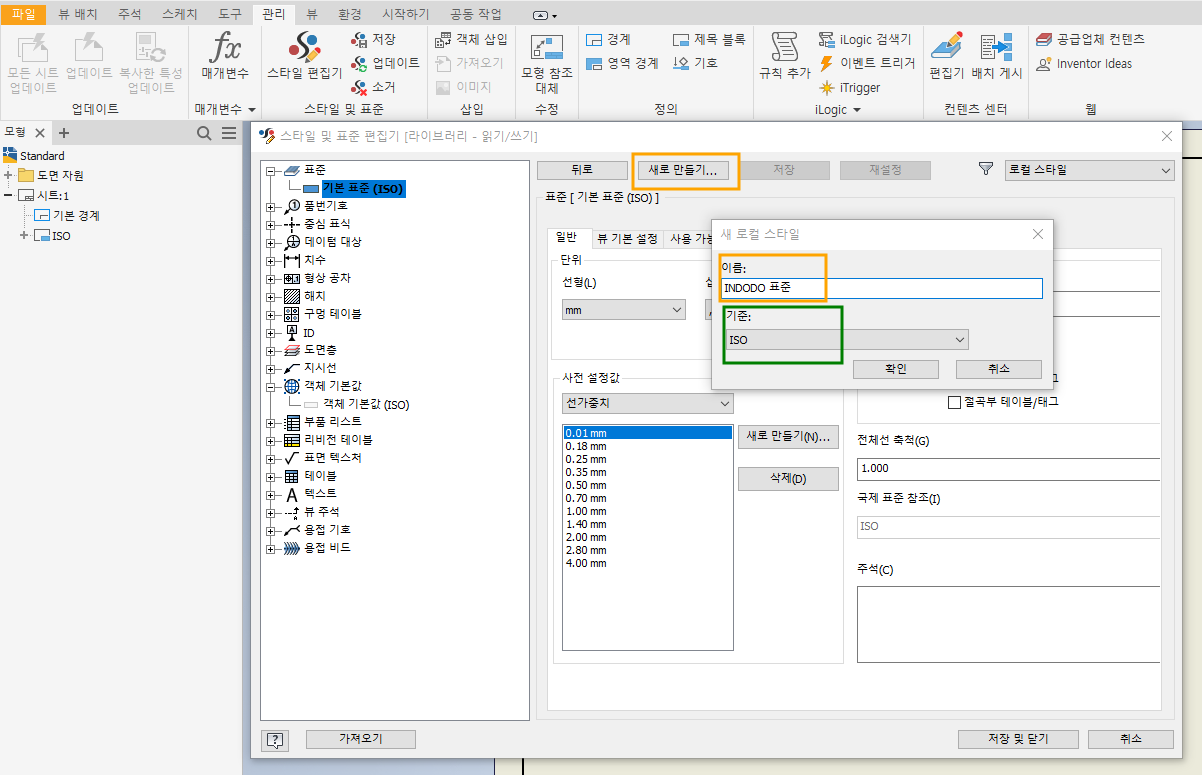
"기본 표준(ISO)에서 새로만들기를 클릭합니다.
"새 로컬 스타일"이라는 창이 열리는데 여기서 새로 만드는 표준에 대한 이름을 정의 해주세요.
기준이라는 국제 표준 규격 명칭들은 국제 규격에 따라 미리 정의 해주는 것으로
우리 회사가 따르는 국제 규격이 있다면, 선택해주시는 것도 설정에 편리 합니다.
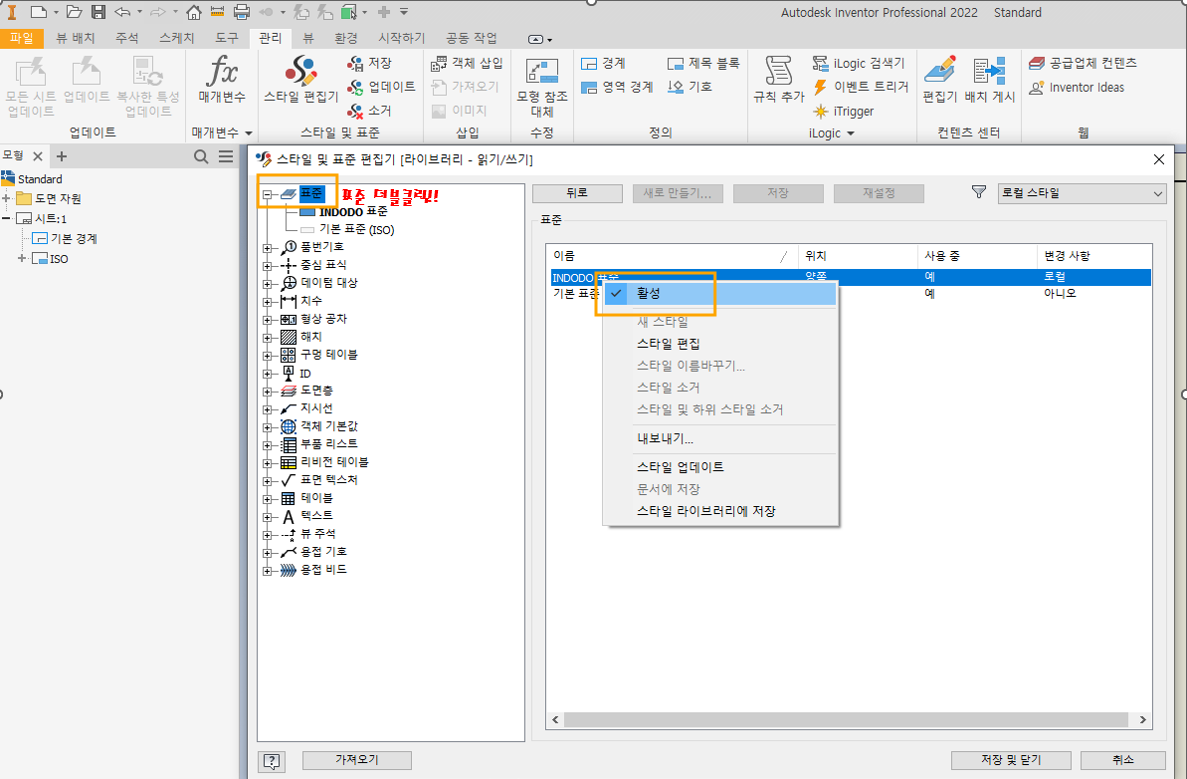
새로만든 표준을 활성화 하기 위해
왼쪽 메뉴바에서 "표준"을 더블클릭하고 오른쪽에 새로 만든 표준을 마우스 오른쪽 클릭하고
활성을 클릭해줍니다.
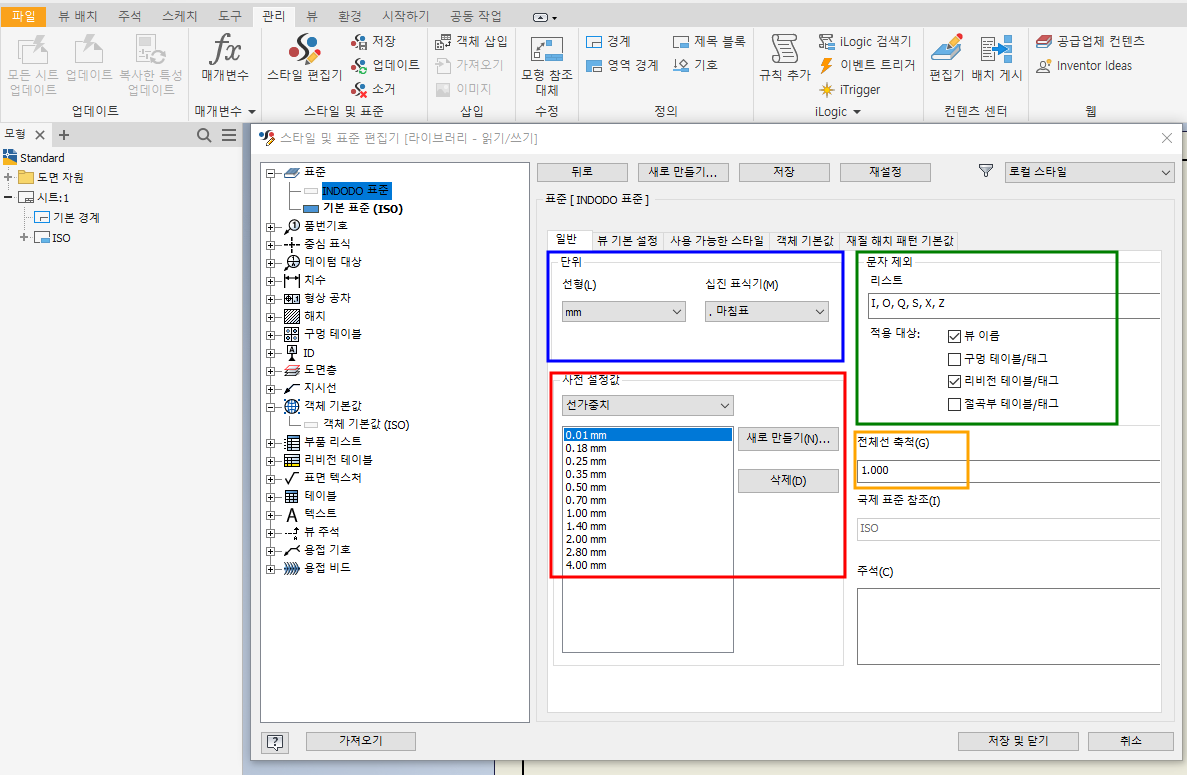
먼저 단위에서 선형은 2D 도면에서 사용되는 치수에 대한 단위 입니다.
십진 표식기는 소숫점을 사용할 때의 표기 방법입니다.
예를 들어 2.124로 표현할 것인지 2,1256으로 표현 할 것인지 정하는 것입니다.
문자 제외는 도면에 사용되는 모형에 대한 뷰, 리비전 테이블에서 사용 되는 알파벳 중
사용 하지 않을 알파벳을 미리 설정 해 두는 것입니다.
예를 들어 단면도 같은거를 하게 되면 자동으로 뷰에 대한 이름이 알파벳으로 설정 되는데
여기에 사용 할 알파벳 중 사용하지 않을 알파벳을 미리 정해두면
그 알파벳은 건너 띄고 표현이 됩니다.
사전 설정값은 말 그대로 사전 설정이라 각 메뉴들을 설정하면서 자세히 변경할 예정이니
굳이 설정하지 않아도 됩니다.
전체선 축척이 중요한데 이 부분은 AutoCad에서는 lts라는 명령어 즉 Line Type Scale과 같은 것입니다.
일반적으로 3D 프로그램에서는 도면의 외곽을 1:1축척으로 두고 모형을 축소하여 사용 하기 때문에
우선은 기본값인 1로 설정해주세요.
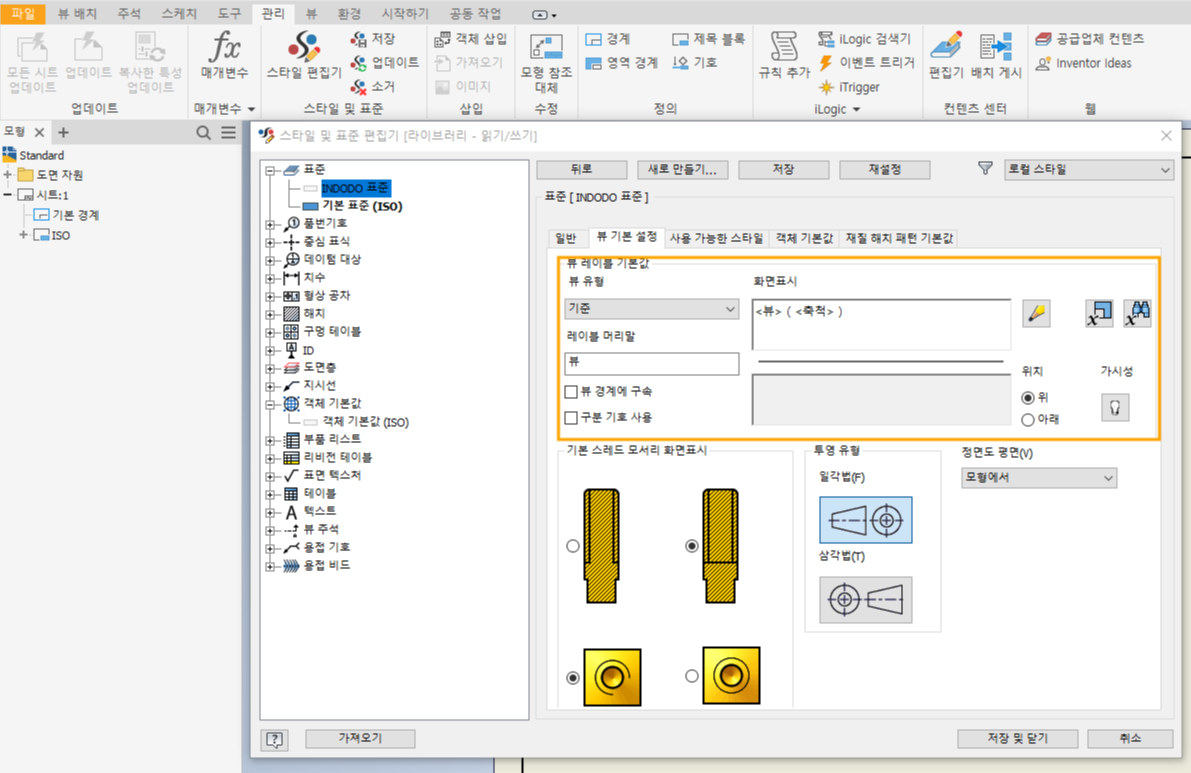
다음은 "뷰 기본 설정"탭으로 넘어가 보겠습니다.
먼저, 뷰 레이블 기본값에 대해 알아 보겠습니다.
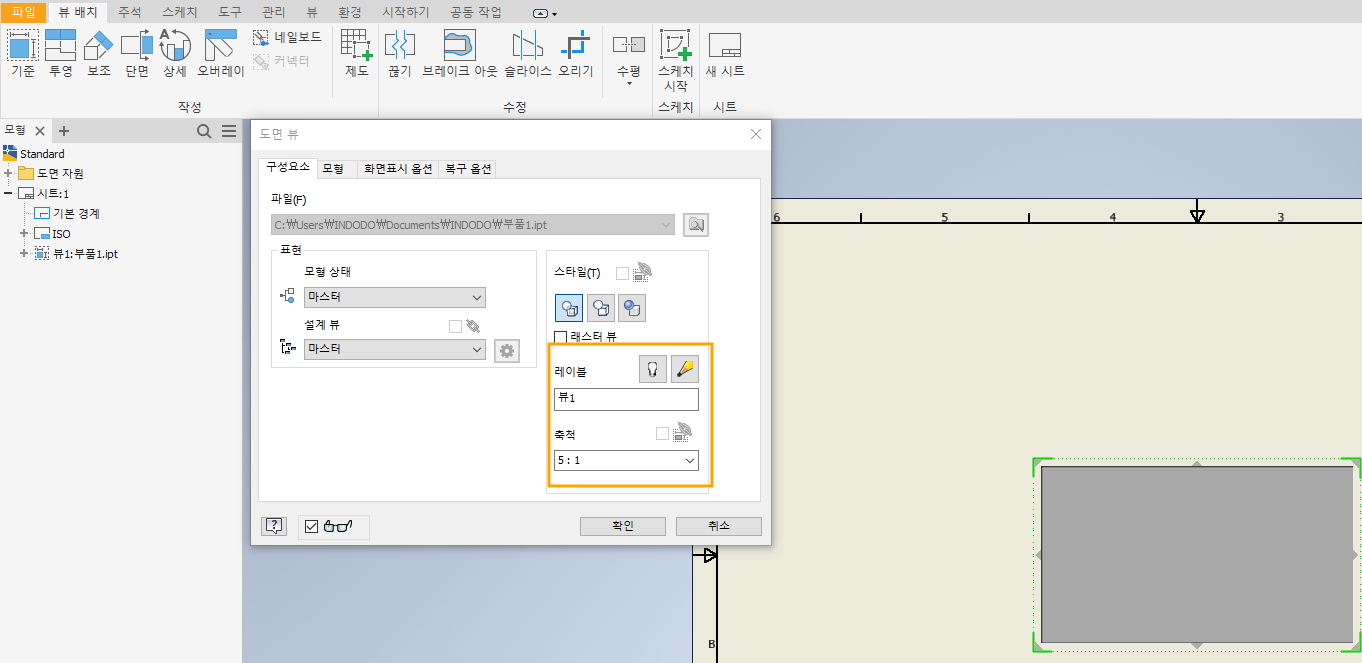
2D 도면에 모형을 가져 올 때, "도면 뷰"라는 창이 열립니다.
여기서 레이블에 대한 기본 값을 정해 두는 것입니다.
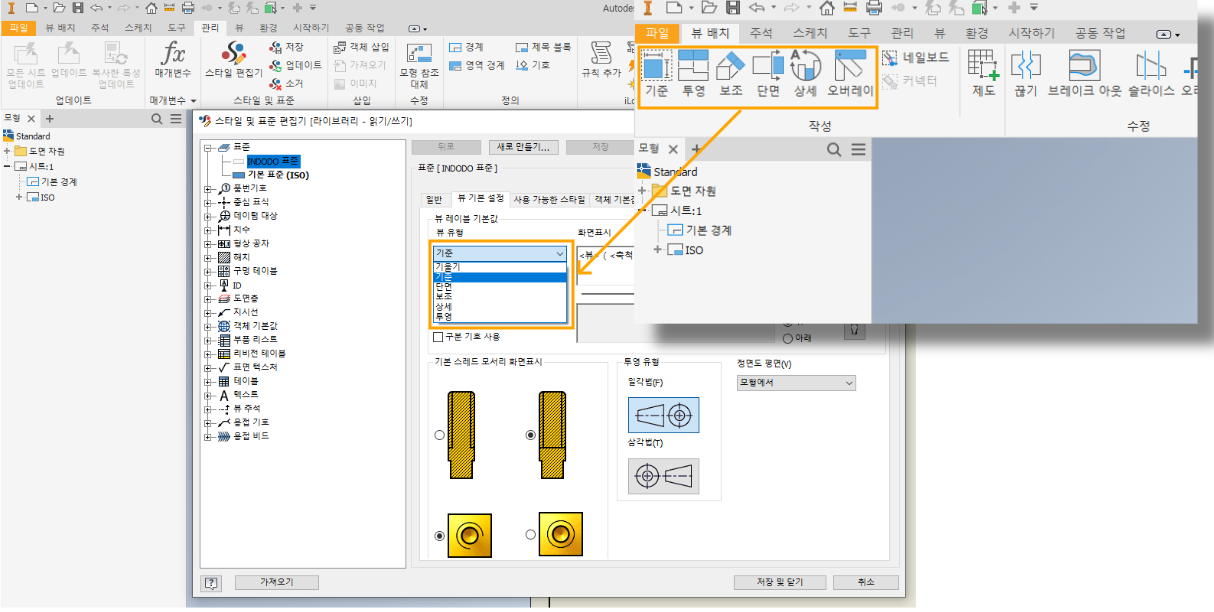
첫번째 뷰 유형에서는 모형을 배치하는 기능 "기준, 투영, 보조, 단면, 상세"중
선택하여 뷰 레이블 값을 미리 정의 할 수 있습니다.
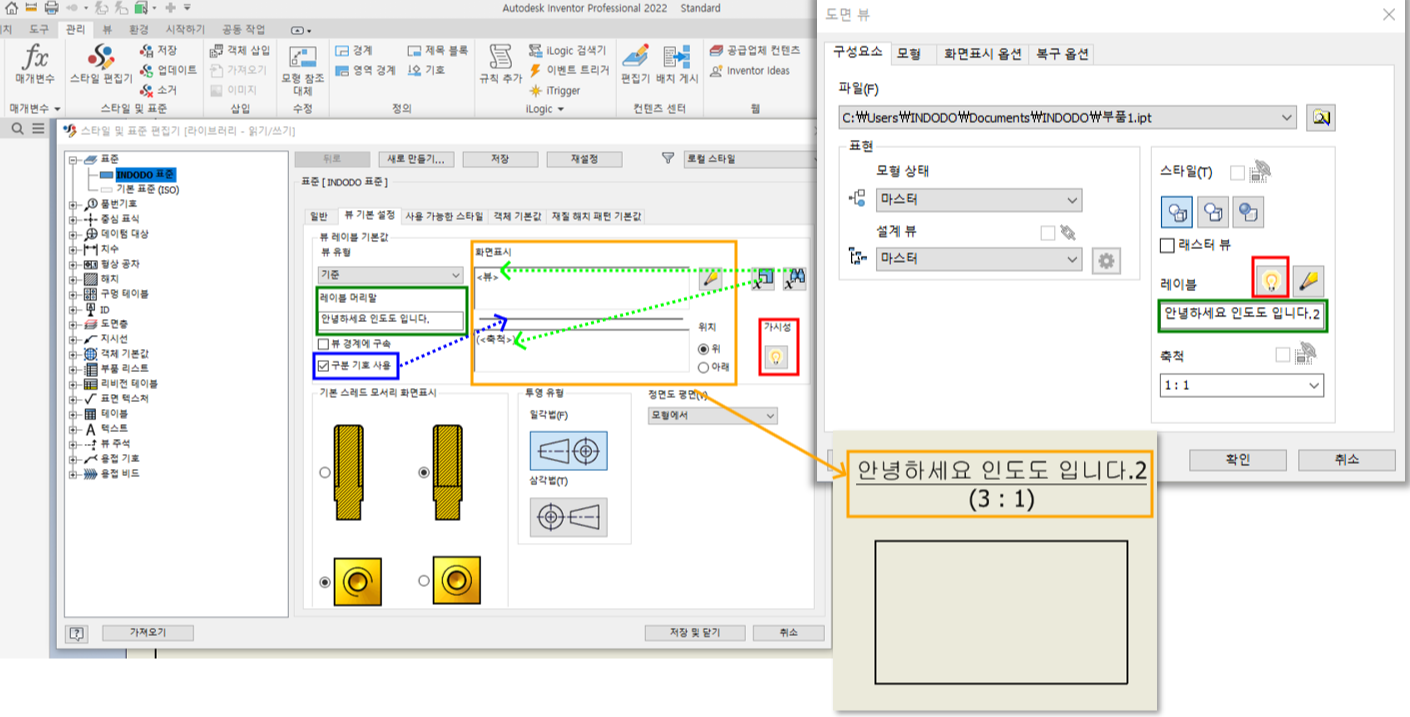
"레이블 머리말"은 레이블 앞글자 들에 대해 미리 정의해 두는 것입니다.
기본 값으로는 "뷰"로 되어 있지만, 많은 회사들이 도면에는 영문을 사용하기에 "VIEW"로 변경하기도 하고
상세도나 단면도에 대한 레이블이 각각 다르기 때문에 이 부분에 대해서도
회사에 맞게 변경합니다.
"구분 기호 사용"은 도면에 모형을 배치 했을때 나오는 레이블에 대해서 "-------" 구분기호를 사용해 위 아래
뷰 모형에 대한 정보를 입력할 수 있게 설정해주는 옵션입니다.
화면표시에 대한 부분도 뷰 레이블에 대한 정보를 미리 정의 해둬서
축적이나, 뷰의 이름, 모델링 파일에 대한 이름 등을 자동으로 입력될 수 있게 설정 합니다.
가시성은 이렇게 정의 한 뷰 레이블에 대한 값을 기본값으로 가시성을 on/off 할지에 대한
옵션값입니다.
물론 기본값을 off로 하더라도 실제 도면에서 뷰 설정으로 on으로 변경이 가능합니다.
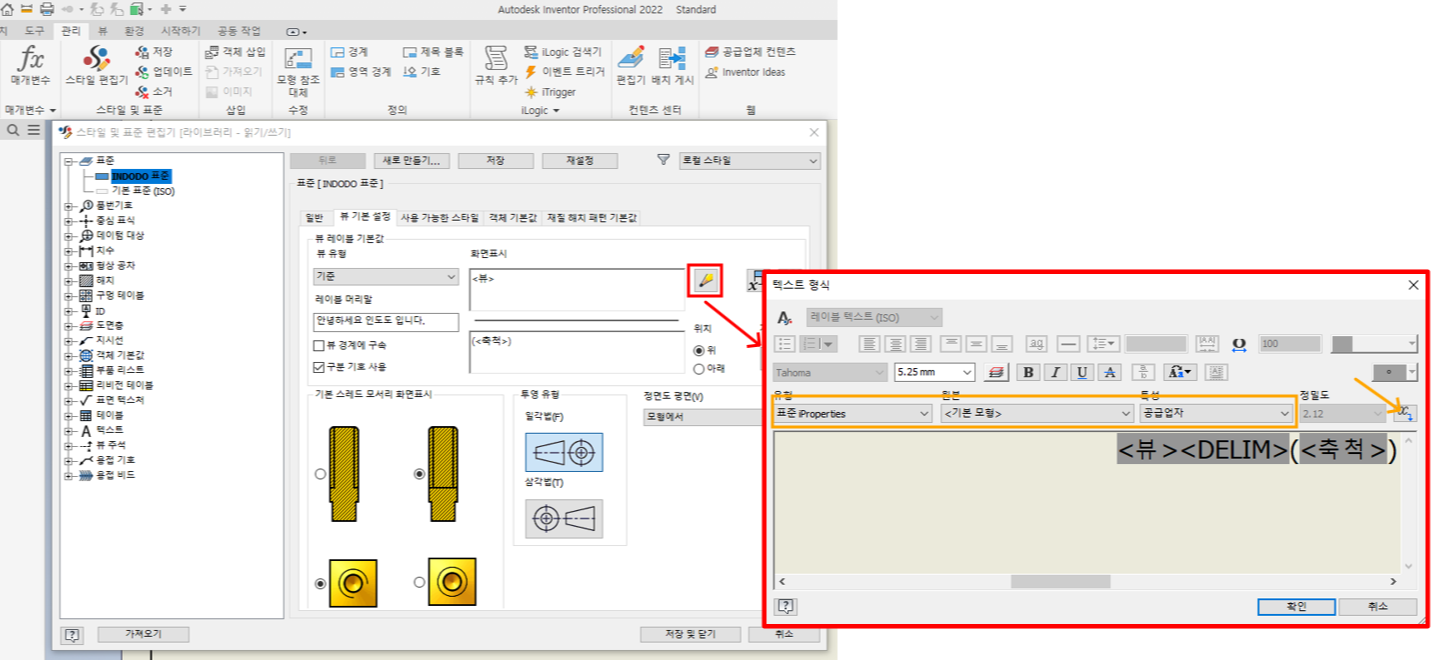
뷰 레이블에 대해 모델링의 파일 이름을 넣거나 모델링의 iProperties값을 미리 넣어주도록
설정할 수 있습니다.
화면 표시 오른쪽에 연필 모양의 편집 버튼을 클릭하면 "텍스트 형식"이라는 창이 열리는데
여기서 주황색으로 표시된 부분에서 특성값을 드롭다운하고 원하는 값을 찾아 클릭하고
맨 오른쪽 정밀도 옆에 추가 버튼을 클릭하면 아래 편집칸에 추가가 됩니다.
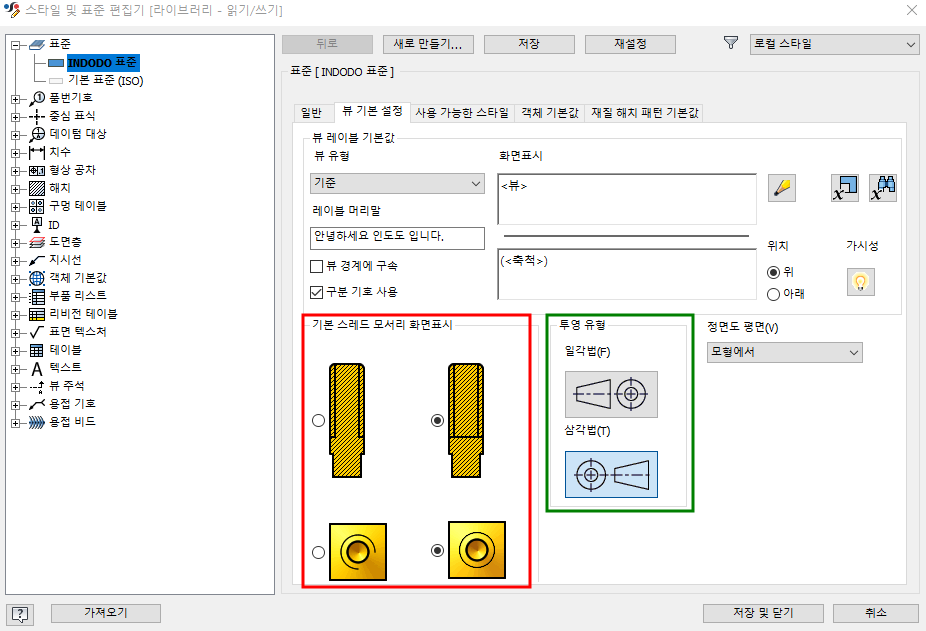
스레드 모서리 화면 표시는 말 그대로 나사 TAP 구멍에 대한 2D 도면에서의 화면 표시입니다.
투영 유형에서는 일각법, 삼각법을 선택해야하는데 아마도 보통의 많은 회사들이 삼각법을 많이 사용할 것입니다.
만약 우리 회사가 일각법을 사용하고 있다면, 반드시 일각법으로 변경 해주셔야 도면에 투영되는 측면도, 배면도가
원하는대로 정확히 표현됩니다. 주의 해주세요!!!

"사용 가능한 스타일", "객체 기본값"에 대해서는 도면층, 텍스트, 치수등을 먼저 설정 후 자세히 알아보도록 하겠습니다.
편집기 오른쪽 하단에 저장 및 닫기를 클릭합니다.
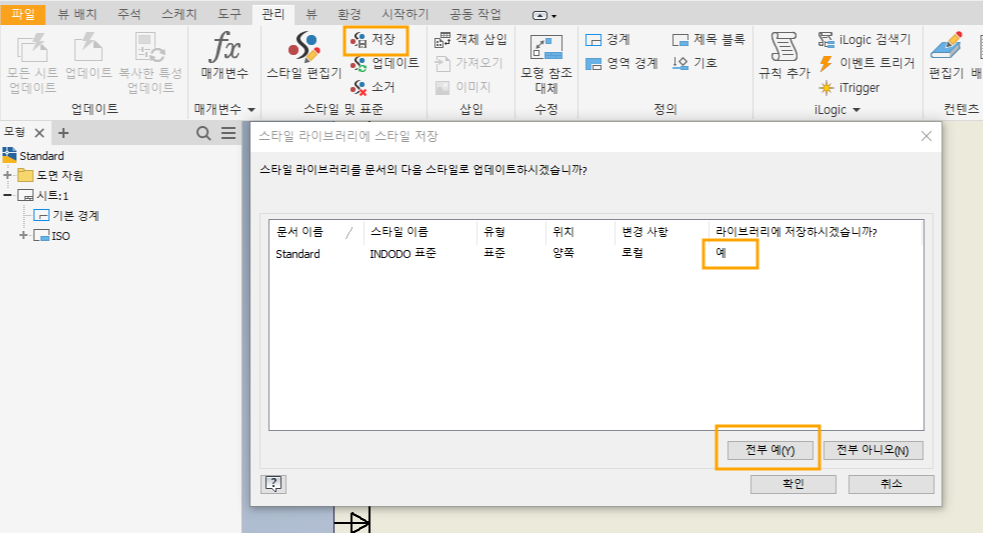
스타일 편집기를 수정하고 난 다음 반드시 해야할 작업이 있습니다.
스타일 저장 과정을 거쳐야 하는데 이 부분을 생략한다면 단순히 하나의 2D파일에만 일시적으로 적용됩니다.
2D 도면에 모든 스타일에 적용을 하고자 한다면 반드시 스타일 저장 과정을 진행해주시기 바랍니다!!
오늘은 2D 도면을 구성하는 스타일 중 가장 기본 설정이 되는 표준에 대해 알아 보았습니다.
스타일 편집에 대한 내용이 많아 하나씩 차근차근 알아보도록 하겠습니다.
다음 시간에는 모든 스타일에서 기본적으로 필요한 텍스트에 대해 알아보겠습니다.
'인벤터 시스템 만들기' 카테고리의 다른 글
| [Inventor] 인벤터 BOM 관리를 위한 ipt, iam Template 설정하기 (0) | 2023.03.16 |
|---|---|
| [Inventor] 인벤터에서 준비한 Template, Design Data 폴더 지정 방법 (3) | 2023.03.16 |
| [Inventor] 인벤터용 2D dwg에서 사용하는 텍스트 스타일 만들기 (0) | 2023.03.16 |
| [Inventor] 인벤터용 2D dwg에서 중심선, 중심표식 사용 방법 (1) | 2023.03.16 |
| [Inventor] 인벤터용 2D dwg에서 사용하는 품번기호의 모든것 (1) | 2023.03.16 |