안녕하세요! 인도도 입니다.
오늘은 Template에서 Modeling 할 때 사용하는 ipt, iam에 대해 이야기 해보겠습니다.
ipt와 iam은 서로 밀접한 연결성을 가지고 있습니다.
먼저 ipt는 Part Modeling을 할 때 사용하는 파일의 확장자 이고, iam은 Part Modeling을 모아서
Assembly형태로 만들때 사용하는 파일입니다.
ipt, iam을 Template으로 미리 만들어 두는 가장 큰 이유중에 하나는
설계를 진행함에 있어서 물론 구조적인 부분이 가장 중요하겠지만,
BOM(Bill of Material) List 또한 굉장히 중요하다는 것을 자알 알고 있을 것 입니다.
즉, ipt, iam Template을 설정한다는 말은 BOM LIST 관리의 표본을 만들어 둔다는 것과 같습니다.
이제! BOM LIST 관리의 표본을 본격적으로 만들어 보겠습니다.

먼저 Data관리 시간에 복사해 둔 Template 폴더로 이동하겠습니다.
아직 Template 폴더를 복사하지 않았다면, https://inventordodo.tistory.com/2 를 참고해주시기 바랍니다!
Template 폴더에서 "Standard.iam"을 열어줍니다.

"Standard.iam"파일을 열고 인벤터 왼쪽 상단에 배치를 클릭합니다.
"구성요서 배치"창에서 복사해 둔 Template폴더로 이동 합니다.
"Standard.ipt"를 클릭하고 열기를 눌러줍니다.

"Standard.ipt"파일을 아무대나 배치 해주시고 인벤터 상단에 "BOM"을 클릭합니다.

"BOM"창 왼쪽 상단을 보시면 "모형 데이터", "구조적", "부품만" 세가지의 탭이 있습니다.
이 세가지의 탭은 각각의 특징을 가지고 있어서 각 회사에 맞는 Data를 활용하시면 됩니다.
세가지 탭의 특성을 각각 간략하게 알아보겠습니다.

"모형 데이터"는 하나의 Assembly안에 들어가는 모든 부품을 표시합니다.
여기에서는 실제로 구매하지 않는 부품, 예를 들어 Bolt, 배선, 배관 등 조립의 이해를 돕기 위해 표현 해둔 모델링까지
표시가 됩니다. 이러한 이유로 "모형 데이터"를 BOM List로 사용하는것을 권장 하지 않습니다.
그래서 참조, 가상부품등을 포함하지 않는 "구조적", "부품만"의 데이터를 많이 활용하는데 두가지 또한 각각의
다른 특성이 있습니다.
"구조적" 은 Assembly안에 Sub Assembly가 있을 경우 데이터를 Sub Assembly에 맞게 구조적으로 표시합니다.
"부품만" 은 Sub Assembly가 있더라도 분류 하지않고 BOM LIST에 사용되는 모든 부픔을 가져오게 됩니다.
이 부분은 2D 조립도에서 사용되는 BOM LIST, 품번 표기 등에도 영향을 미칠수 있으니
각 회사의 특성에 맞게 선택하여주시기 바랍니다.
이번 시간에는 BOM에 사용되는 iProperties값의 카테고리를 미리 정의 해두는 시간으로
BOM기능에 대해서는 나중에 깊게 다루어보겠습니다.

BOM 창에서 세가지 탭 중 원하시는 탭을 클릭하여 활성화 합니다.
구조적, 부품만에 괄호로 (작동불능)이라고 되어 있다면, 탭에서 마우스 오른쪽 클릭 후
"BOM 뷰 사용"을 클릭해주시면 됩니다.

우선! iProperties값에 대해 간략히 설명을 하자면,
BOM, 2D dwg 등등 모델링으로 표현되지 않는 텍스트를 다루는 기능입니다.
iProperties값에는 두가지 종류가 있습니다. 시스템, 사용자....
BOM창을 끄시고 위에서 배치해둔 "Standard.ipt" 마우스 오른쪽 클릭하고 맨 아래 iProperties를 클릭합니다.
iProperties창을 보시면 여러가지 탭들이 보입니다.
여기서 사용자라는 탭을 제외하고 모든 탭들이 시스템 iProperties에 속합니다.
시스템 iProperties는 인벤터 자체에서 설계자에게 필요할 수도 있겠다 싶은 카테고리들을 정해 둔 것입니다.
Data들을 수정할 수는 있지만, 카테고리의 이름 자체를 변경 할 수는 없습니다.
사용자 iProperties는 말 그대로 사용자가 필요한 카테고리를 만들어 마음대로 사용할 수 있도록 하는 기능입니다.
보통 많은 회사들이 BOM 관리하는 카테고리에 사용하는 단어 자체들이 달라서 시스템 iProperties를 사용하기 보단,
사용자 iProperties값을 많이 사용합니다.
자, 이제 BOM 창에서 시스템, 사용자 iProperties값을 다루는 방법을 살펴보겠습니다.
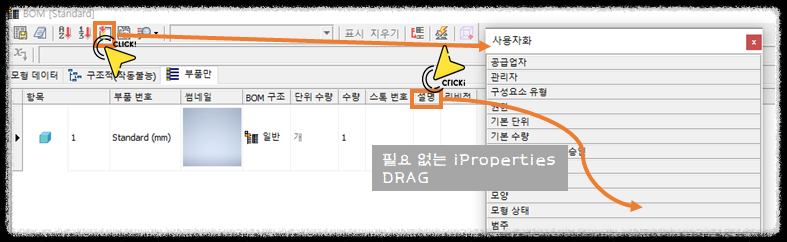
먼저 기본으로 설정된 BOM창에서 필요 없는 iProperties값을 제거 하겠습니다.
BOM창 왼쪽 상단에 "열 선택"이라는 메뉴를 클릭하면 "사용자화"라는 창이 열리는데 여기서
시스템 iProperties값을 제거, 추가 할 수 있습니다.
필요 없는 iProperties값을 클릭 하고 드래그 하여 "사용자화"창에 옮겨주면 제거가 됩니다.
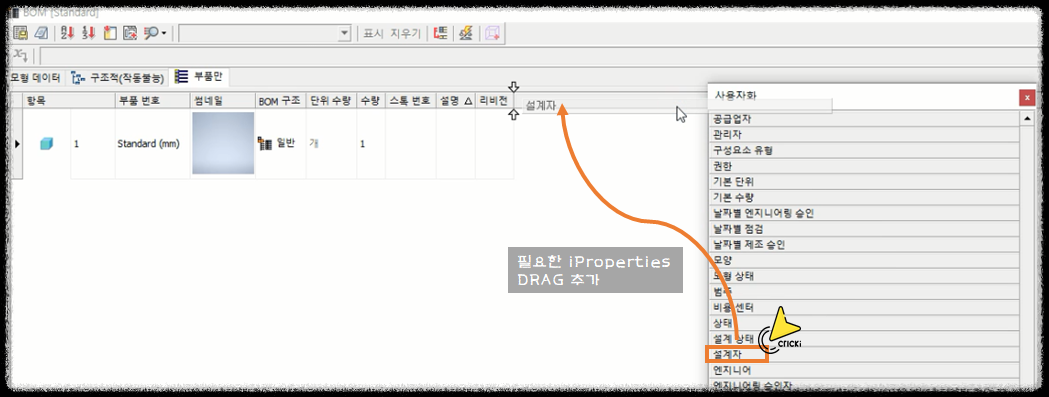
반대로 필요한 iProperties값이 있다면 "사용자화"창에서 드래그하여 추가해주시기 바랍니다.
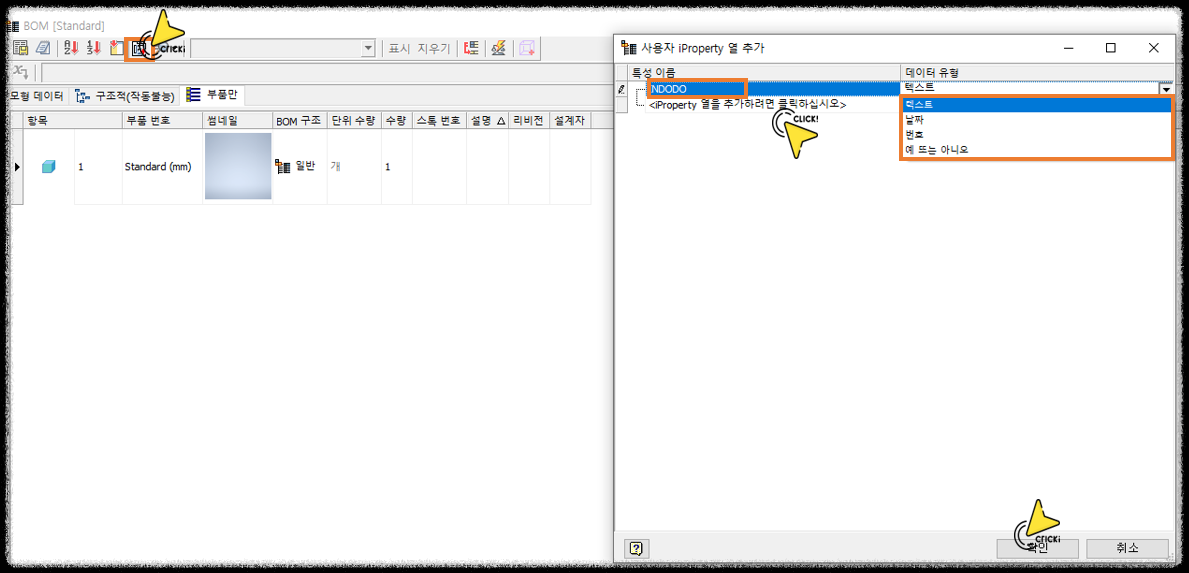
이제 사용자 iProperties값을 추가하는 방법을 알아보겠습니다.
BOM창 왼쪽 상단에 "사용자 iPropertes 열 추가" 라는 메뉴를 클릭하고 "사용자 iPropertes 열 추가" 창에서
원하는 iProperties값의 이름을 정하고 데이터 유형을 정한 뒤 확인을 누르면 추가가 됩니다.
추가 된 iProperties값은 "Standard.iam" 파일에 BOM에만 추가가 된 것이므로 위에서 배치한
"Standard.ipt" 파일에도 추가를 해줘야합니다.
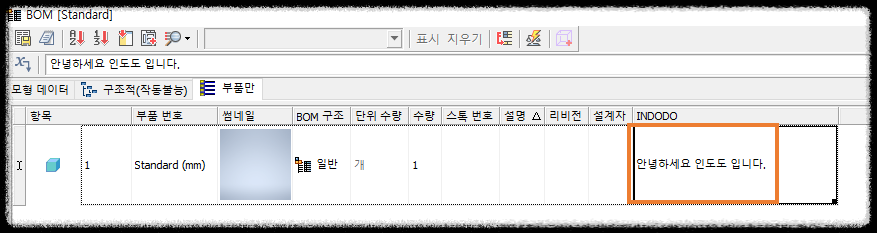
방법은 간단합니다. 추가된 사용자 iProperties에 위의 그림과 같이 Data를 입력해주시면 됩니다.
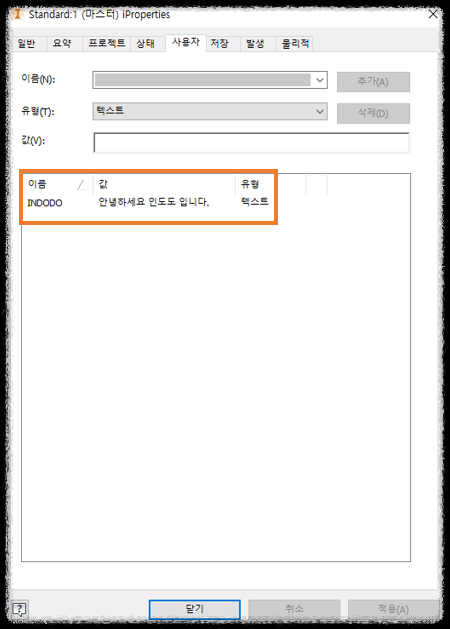
BOM 창을 끄고 "Standard.ipt"파일의 iProperties창을 열어 사용자탭을 확인해보세요
위의 그림과 같이 BOM창에서 추가한 iProperties가 추가 되어 있는 것을 확인 할수 있습니다.
이런식으로 각 회사의 BOM LIST에 맞게 iProperties값을 미리 정의 하고 설계에 사용해보세요
설계라는 업무도 보통 여러사람이 모여서 하나의 프로젝트를 완성하는 업무이다 보니
이런 통일성있는 Template들이 필요합니다.
설계 업무 중 가장 중요하다고 볼 수 있는 BOM LIST를 통일성 있게 사용하면 업무의 효율도 올라갈 것입니다!!
잠시! iProperties 관리에 대해 간단한 Tip을 드리고 마무리 하겠습니다.

iProperties값은 여러가지 iProperteis값을 조합하여 사용이 가능합니다.
위의 그림 처럼 조합해서 Data를 표시할 곳에 "=<iProperties이름>"을 입력하면 맵핑이 되어
원본 Data가 변경 되더라도 계속 따라가게 됩니다.
만약! 띄어쓰기가 필요하다면 그냥 띄어쓰기를 해주시면 됩니다!!
이번시간에는 .ipt, .iam에서 사용되는 iProperties값을 Template화 하는 과정을 이야기 해보았습니다.
다음 시간에는 지금까지 만든 재질, Thread, ipt, iam을 사용하기 위한 폴더 설정법을 알아보겠습니다.
https://inventordodo.tistory.com/3
[인벤터 시스템 만들기-2] Template - 재질 설정
안녕하세요 인도도 입니다. 오늘은 인벤터 템플릿 중에서 재질 설정에 대해 알아보겠습니다. 먼저 템플릿의 사전적 정의에 대해 알아보겠습니다. 검색 내용 중 인벤터에서 사용되는 템플릿의
inventordodo.tistory.com
https://inventordodo.tistory.com/4
[인벤터 시스템 만들기-3]Template-Thread 설정
안녕하세요! 인도도 입니다. 오늘은 Template에서 Thread에 대해서 이야기 해보겠습니다 Thread는 인벤터의 "구멍", "스레드" 기능에서 사용하게 됩니다. "구멍" 기능에서는 Hole의 안쪽의 Thread에 대해, "
inventordodo.tistory.com
'인벤터 시스템 만들기' 카테고리의 다른 글
| [Inventor] 인벤터 재질 우리 회사에 맞게 설정하기 (1) | 2023.03.16 |
|---|---|
| [Inventor] 인벤터 Thread(나사 Tap) 우리 회사에 맞게 설정하기 (0) | 2023.03.16 |
| [Inventor] 인벤터에서 준비한 Template, Design Data 폴더 지정 방법 (3) | 2023.03.16 |
| [Inventor] 인벤터용 2D dwg파일의 스타일 편집기 기본설정 : "표준" (0) | 2023.03.16 |
| [Inventor] 인벤터용 2D dwg에서 사용하는 텍스트 스타일 만들기 (0) | 2023.03.16 |