인벤터용 2D 도면을 가공 업체와 같은 외부 업체에
보낼때, 보통 pdf, AutoCad용 File로 변환 하여 송부합니다.
이 때, 도면이 한장이라면 개별로 변환하면 되지만, 10장, 20장... 여러장을 변환해야할 경우
도면 한장 한장 변환 하기가 너무 힘이 들죠!!
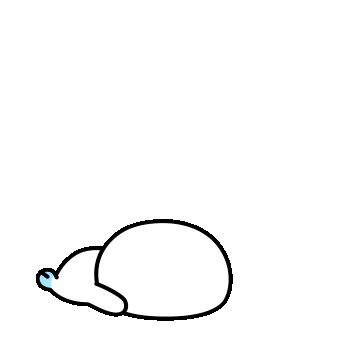
이럴 때는 인벤터에서 기본 제공하고 있는 작업스케쥴러라는 프로그램 사용하여
여러장의 도면을 pdf, AutoCad용 File로 한번에 변환 할 수 있습니다.
1. 작업스케쥴러를 이용해 pdf File로 변환 하기.
2. 작업스케쥴러를 이용해 Auto Cad 용 File로 변환 하기.
1. 작업스케쥴러를 이용해 pdf File로 변환 하기.

1) 윈도우 창 왼쪽 하단에 시작 버튼을 클릭합니다.
2) Inventor가 설치 되어 있는 곳의 폴더를 확장하고 작업스케쥴러 2022를 실행합니다.
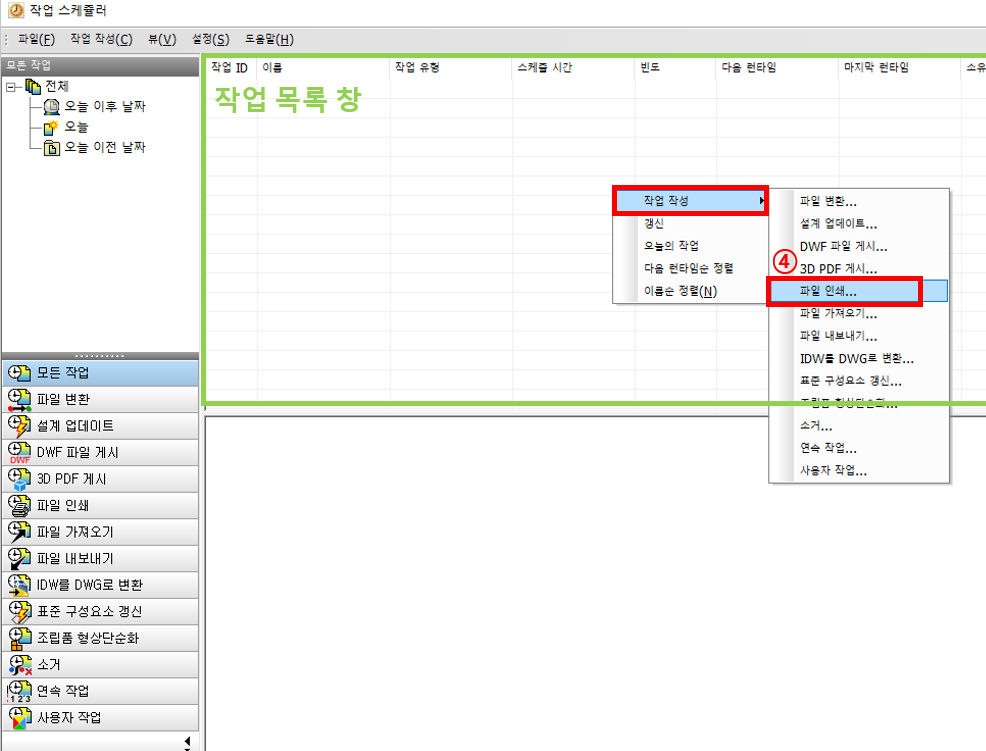
3) 작업스케쥴러 창에서 오른쪽 위 부분에 작업스케쥴러 작업 목록 창에서 아무곳에서나 마우스 오른쪽 클릭합니다.
4) [작업작성] → [파일 인쇄] 클릭.
※ pdf File 변화는 보통 인쇄 작업으로 진행 됩니다.

5) 파일 인쇄 창에서 [파일 추가]버튼을 클릭하고 pdf 출력할 도면 File을 다중 선택 하고 열기를 클릭합니다.
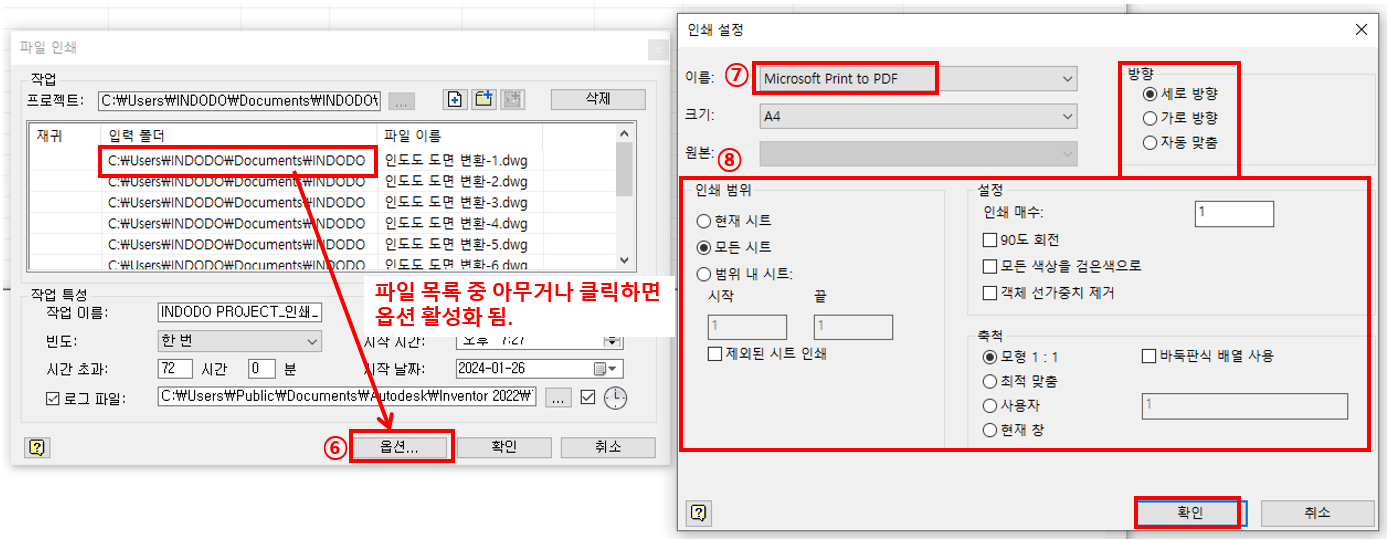
6) 열린 도면 목록 중 아무거나 클릭 하고 창 맨 하단에 옵션을 클릭합니다.
※ 도면을 클릭하지 않으면 옵션이 활성화 되지 않아요!!
7) 옵션 창에서 출력할 프린트를 선택합니다. (pdf 출력은 MicoroSoft Print to PDF로 설정)
※ 실제 종이로 인쇄 하시려면 사용하시는 프린터를 선택 하시면 됩니다.
8) 인벤터에서 직접 출력하실 때 사용하던 인쇄 옵션을 설정하고 확인을 클릭합니다.
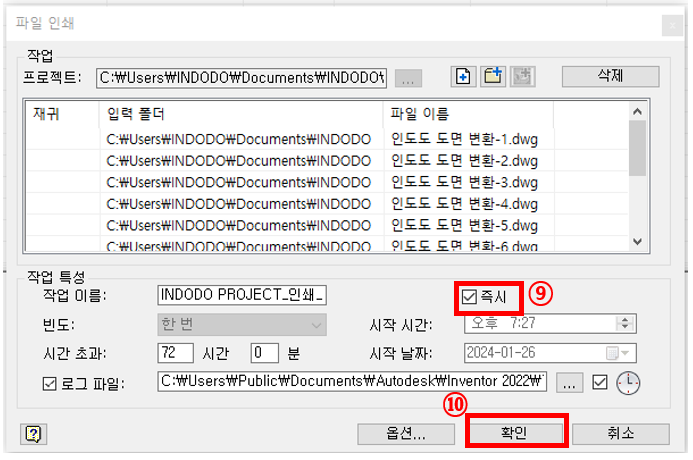
9) 반드시 [즉시]를 체크 합니다.
10) 확인을 누르면 pdf 인쇄가 시작 됩니다.
일반 종이 프린터도 같은 과정으로 다중 도면 인쇄가 가능합니다.
작업스케쥴러로 인쇄 지옥에서 벗어나세요~!!

2. 작업스케쥴러를 이용해 Auto Cad용 File로 변환 하기.
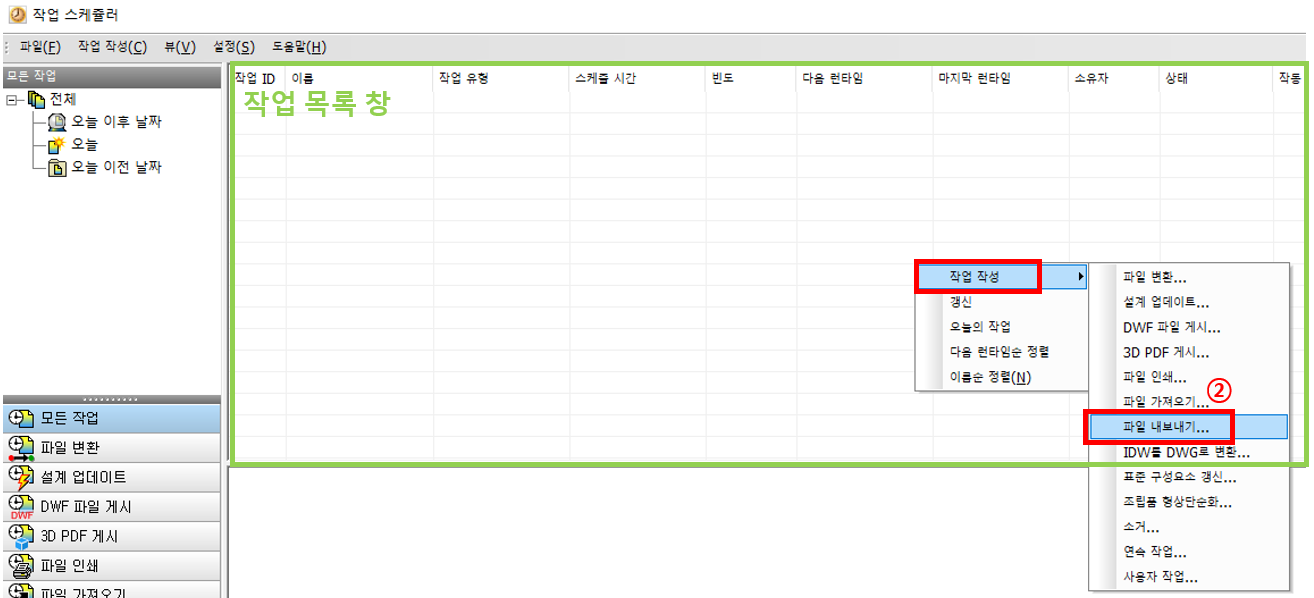
1) 작업 목록 창에서 마우스 오른쪽 클릭합니다.
2) [작업 작성] → [파일 내보내기]를 클릭합니다.
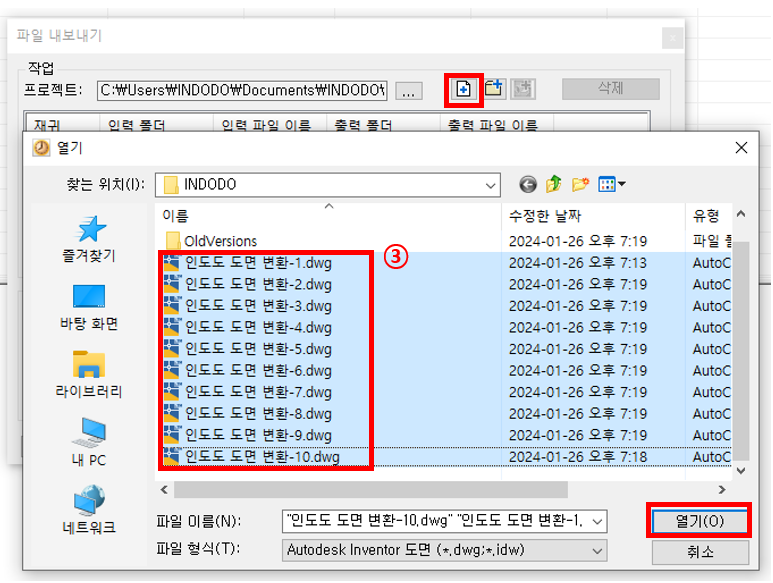
3) 파일 내보내기 창에서 파일 추가를 클릭하고 변환 하고자 하는 도면들을 다중 선택 하고 열기를 클릭합니다.
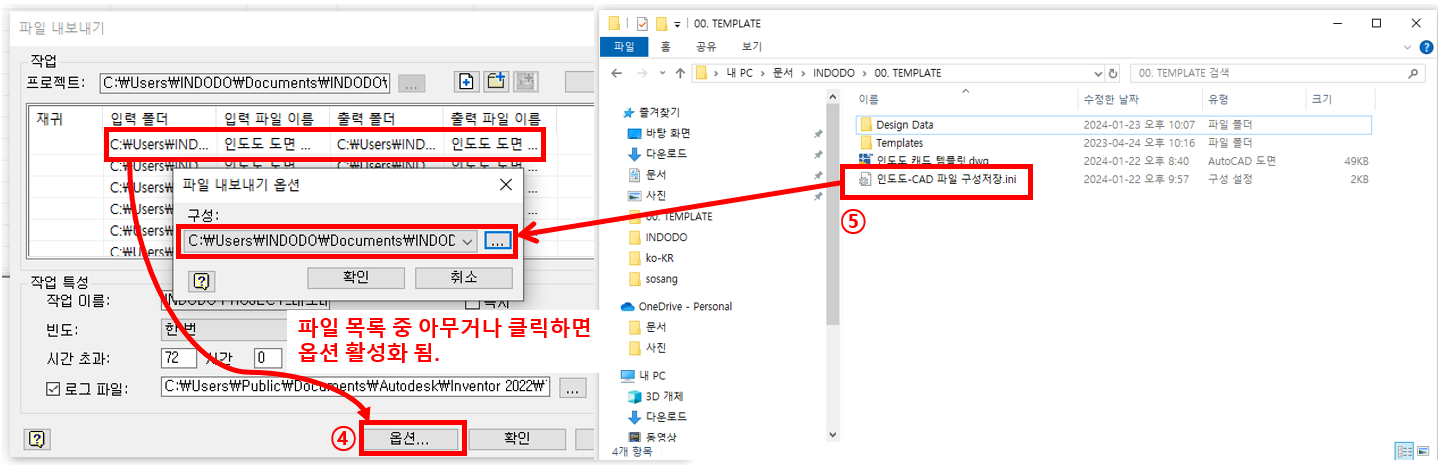
4) 도면 목록 중 아무거나 클릭 하고 [옵션]을 클릭합니다.
5) 옵션 창에서 찾아보기를 선택하고 Cad File 변환에 필요한 구성 파일을 열어줍니다.
(만약, 구성 파일이 없다면 그냥 진행하셔도 됩니다~!)
구성파일이 어떤 역할을 하고 만드는 방법에 대해
알고 싶으시다면 아래 링크를 클릭해주세요!!
[Inventor] 인벤터 2D 도면 도면층(Layer) 설정 하기, Cad File 변환
인벤터에서 2D 도면을 작성할때, 미리 설정 된 도면층(Layer)에 따라서 도면이 작성 됩니다. 이 때 사용되는 도면층(Layer)에 대해서 새로 생성하는 방법과 적용하는 방법에 대해 알아보겠습니다. 도
inventordodo.tistory.com
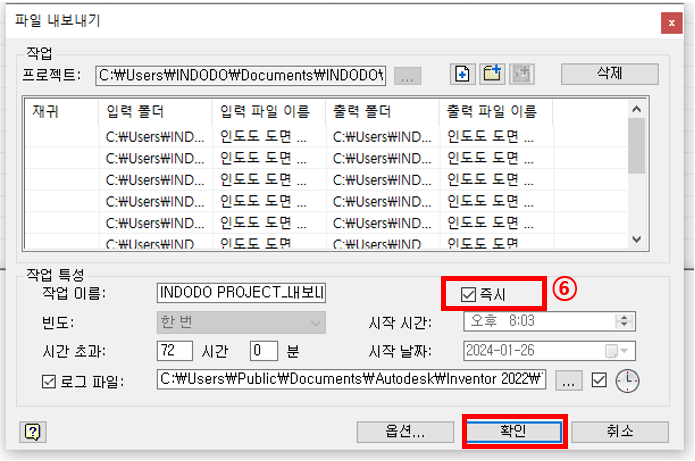
6) [즉시]를 클릭하고 확인을 누르면 AutoCad용 File로 변환 되는 작업이 진행 됩니다.
※ [즉시]를 누르지 않으면 변환 작업이 바로 실행 되지 않아요!! 주의 해주세요!!
작업스케쥴러를 이용해서 단순 반복 작업을 간단하게 해결 하세요!!
다음에도 유용한 인벤터 팁을 들고 오겠습니다!!
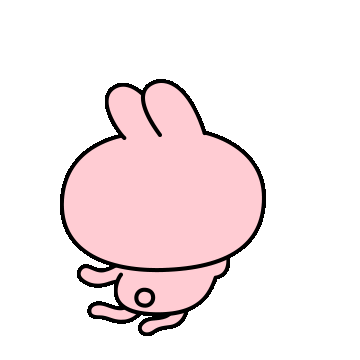
'인벤터 팁' 카테고리의 다른 글
| [Inventor-Tip] Vault 없이 설계 복사 하기(Pack and Go, iLogic 설계복사) (1) | 2024.01.26 |
|---|---|
| [Inventor-Tip] BOM Form(형식) 저장하고 사용하기 (0) | 2024.01.26 |
