
오늘은 인벤터의 내부 기능 중 하나인 컨텐츠 센터에 대해 제가 아는 모든 것을 풀어보도록 하겠습니다!
- 컨텐츠 센터를 사용하기 위한 기본 설정.
- 공유를 위한 우리 회사만의 라이브러리 만들기.
- 프레임 설계 기능에서 사용되는 모델링 생성 및 등록.
1. 컨텐츠 센터를 사용하기 위한 기본 설정.
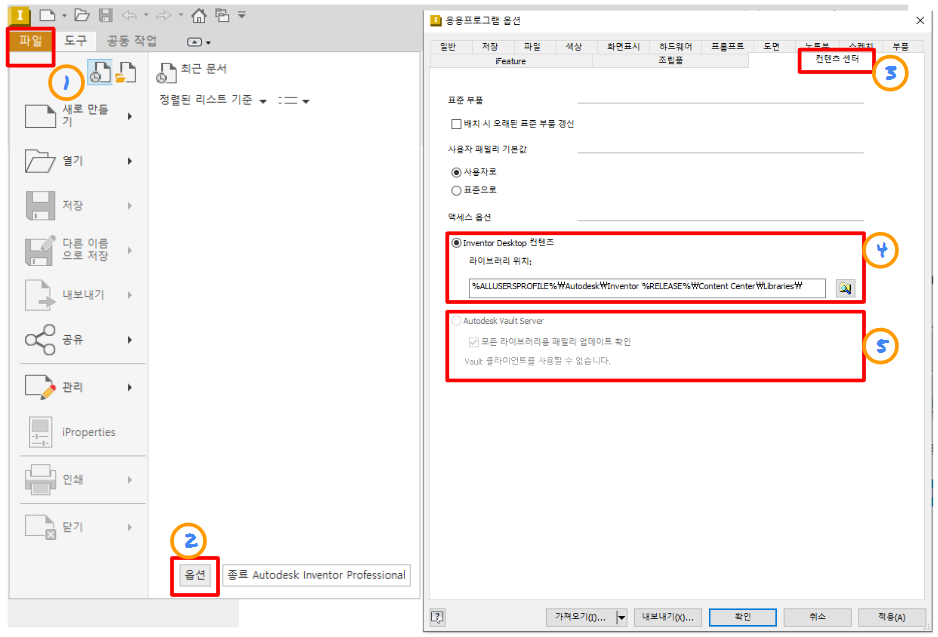
컨텐츠 센터를 구성하는 모델링 및 파일들을 관리하는 공간이 두가지로 나뉘어집니다.
Vault 사용 여부에 따라 설정 방법이 달라집니다.
1) ①[파일] → ②[옵션] → ③[컨텐츠 센터]
2) 응용프로그램 옵션에서 컨텐츠 센터 탭까지 이동하고 아래 옵션들 중 액세스 옵션을 보면 옵션이 두가지로 나누어집니다.
3) 만약 우리 회사가 Vault를 사용해서 모든 팀원들이 같은 컨테츠센터 라이브러리를 사용하고자 한다면 ⑤[Autodesk Vault Server]를 클릭.
4) 개인용으로 사용하고자 한다면 ④[Inventor Desktop 컨텐츠] 클릭.
저의 경험상 Vault 액세스 옵션으로 사용하는 회사의 경우 많은 팀원들이 이 설정 방법을 몰라서 컨텐츠 센터 연결에 어려움을 겪을때가 많습니다. 만약 회사가 Vault를 사용하고 Vault에서 컨텐츠센터를 관리 한다면 반드시 이 설정을 확인해주세요!!
※ ④ [Inventor Desktop 컨텐츠] 로 사용한다고 하더라도 공유를 하고 싶다면 컨텐츠 센터 라이브러리 파일 자체를 공유할수 있으니 참고해주세요!
2. 공유를 위한 우리 회사만의 라이브러리 만들기.
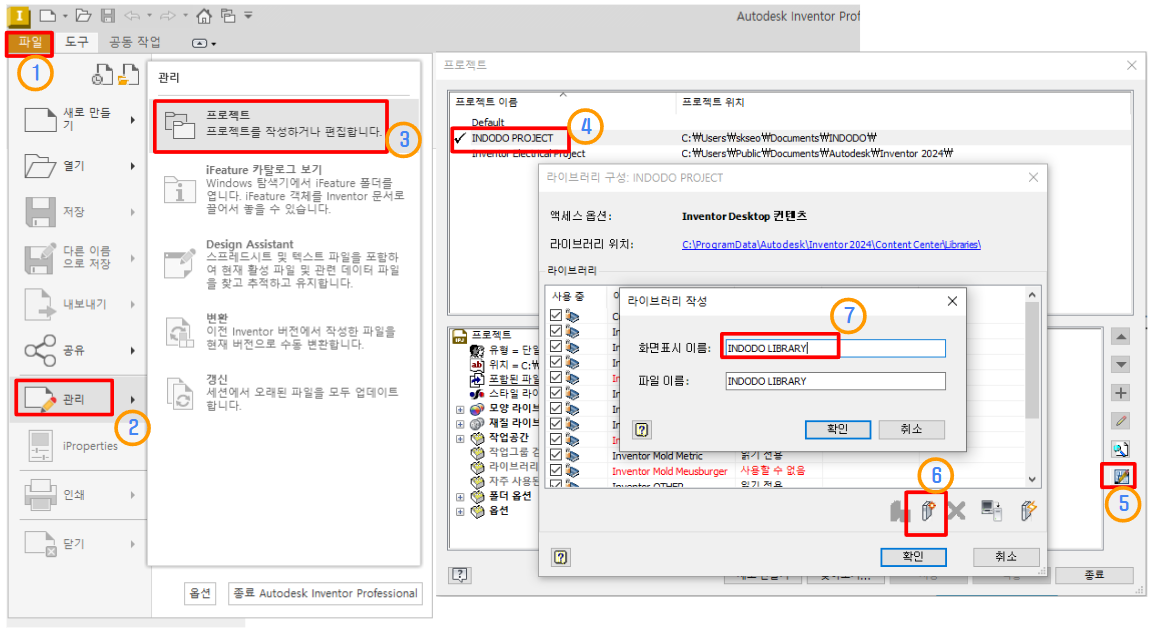
1) 인벤터 왼쪽 상단 ①[파일] → ②[관리] → ③[프로젝트]
2) 라이브러리 구성하고자하는 ④프로젝트 활성 및 확인.
3) 프로젝트 창 오른쪽 하단 ⑤[컨텐츠 센터 라이브러리 구성]
4) 라이브러리 구성 창 하단 ⑥[라이브러리 작성] → ⑦[화면표시 이름]에 구성하고자 하는 라이브러리 이름 입력.

5) ⑧ 새로 만들어진 Library 확인 및 사용 중 체크 → ⑨확인.
※ 내가 만든 Library가 아닌 다른 것들은 인벤터에서 기본 제공하는 규격품들의 Library입니다. 참고해주세요!
3. 프레임 설계 기능에서 사용되는 모델링 생성 및 등록.
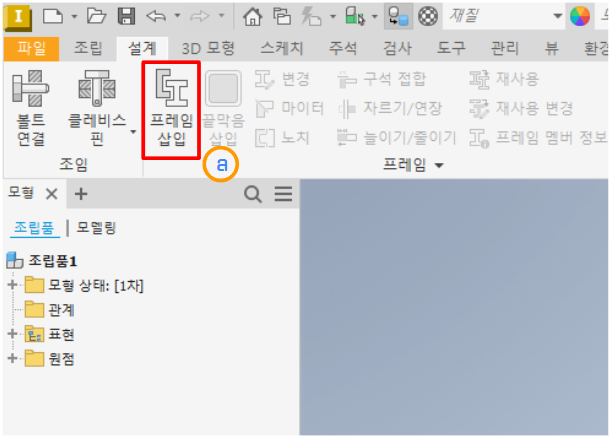
1) ⓐ프레임 설계가 가능한 Modeling을 컨텐츠 센터에 등록하는 방법에 대해 알아보겠습니다.
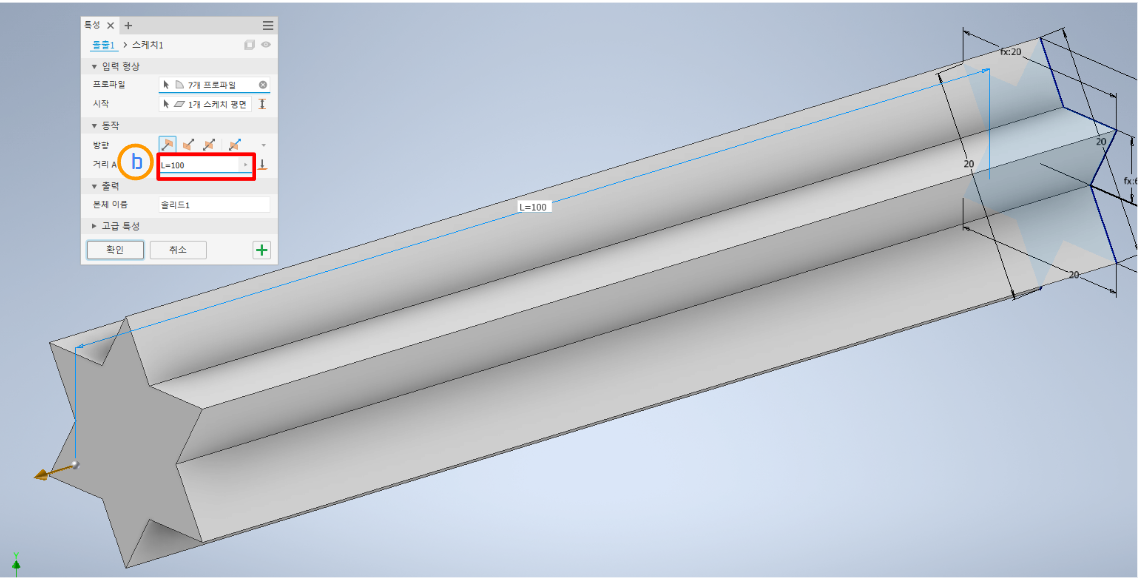
2) 만들고자하는 모양의 스케치를 한 후 돌출을 합니다.
3) 돌출을 할 때 ⓑL=100 과 같이 입력해 줍니다.
※ L=100은 돌출과 동시에 매개변수에 이름을 지정해주는 방법입니다.
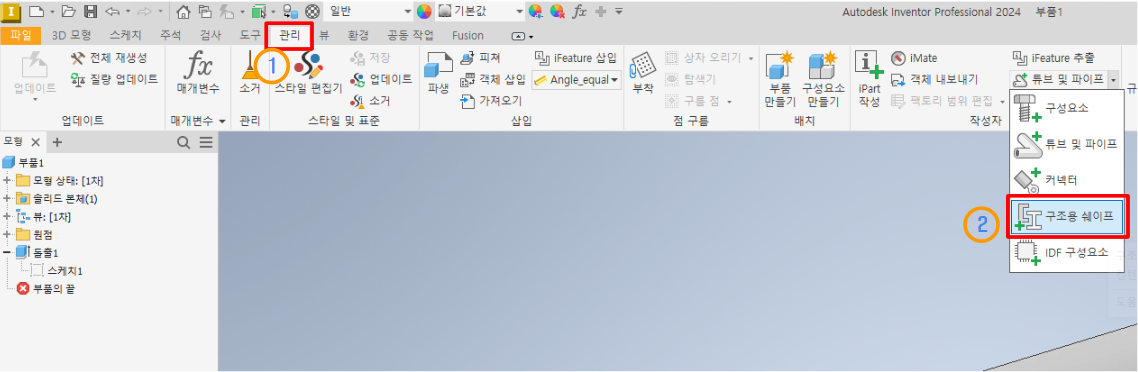
4) 인벤터 상단 메뉴에서 ①[관리] → ②[구조용 쉐이프] 클릭.
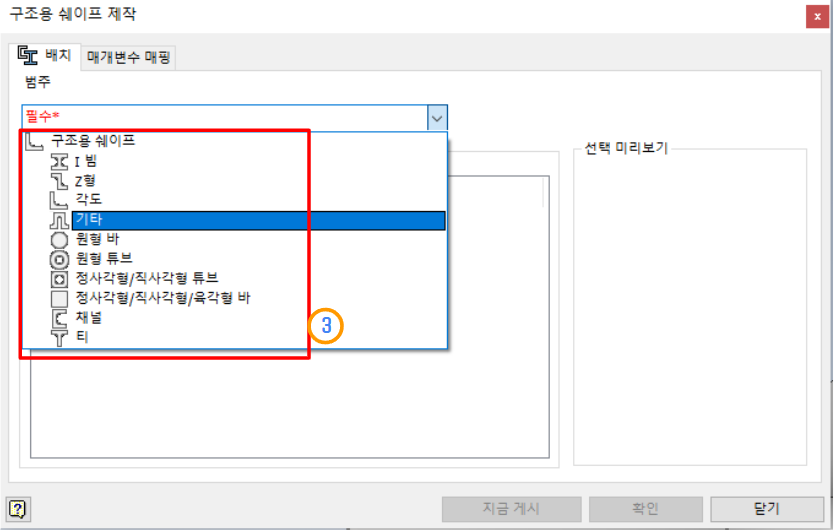
5) ③ 범주에서 등록하고자하는 Modeling의 범주를 클릭.
※ 범주 선택은 구조용 쉐이프의 종류를 지정하는 것으로 사용에는 큰 의미가 없지만, 컨텐츠 센터 등록 후에는 범주 변경이 안되므로 처음 만들 때 잘 지정해주세요!
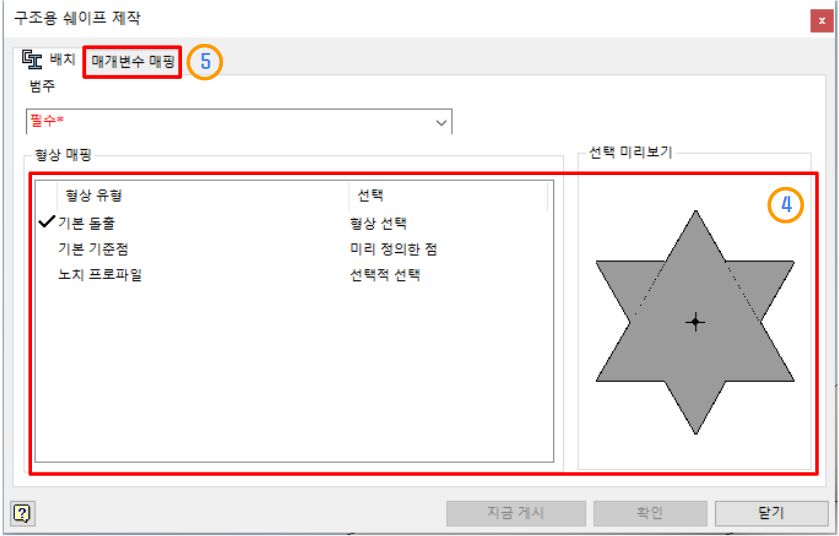
6) 범주를 선택하면 위의 그림에서 ④영역과 같이 화면이 나타나며, 형상 유형의 기본돌출, 기본 기준점은 대체로 자동 정의 됩니다.
7) 노치 프로파일에 대해서는 선택적으로 설정 해줘야하지만 오늘은 컨텐츠 센터 등록에 집중적으로 다루어 보겠습니다.
※ 노치 프로파일 선택은 생략해도 컨텐츠 센터 등록 및 사용에는 전혀 문제 없으니 참고해주세요! 다음 기회에 노치 프로파일에 대해 자세히 풀어보도록 하겠습니다!
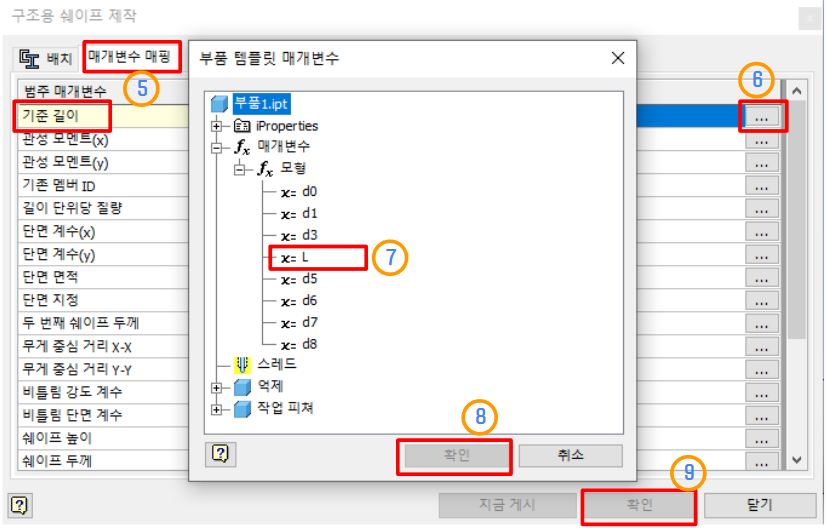
8) ⑤[매개변수 매핑] 클릭 → 기준길이에서 ⑥[찾아보기] 클릭
9) ⑦매개변수 목록 중 돌출에서 사용한 "L" 클릭.
10) 기준길이 매개변수를 지정하면 ⑧, ⑨ 확인이 활성화 됩니다. 순서대로 클릭해서 [구조용 쉐이프 제작] 창을 빠져나옵니다.
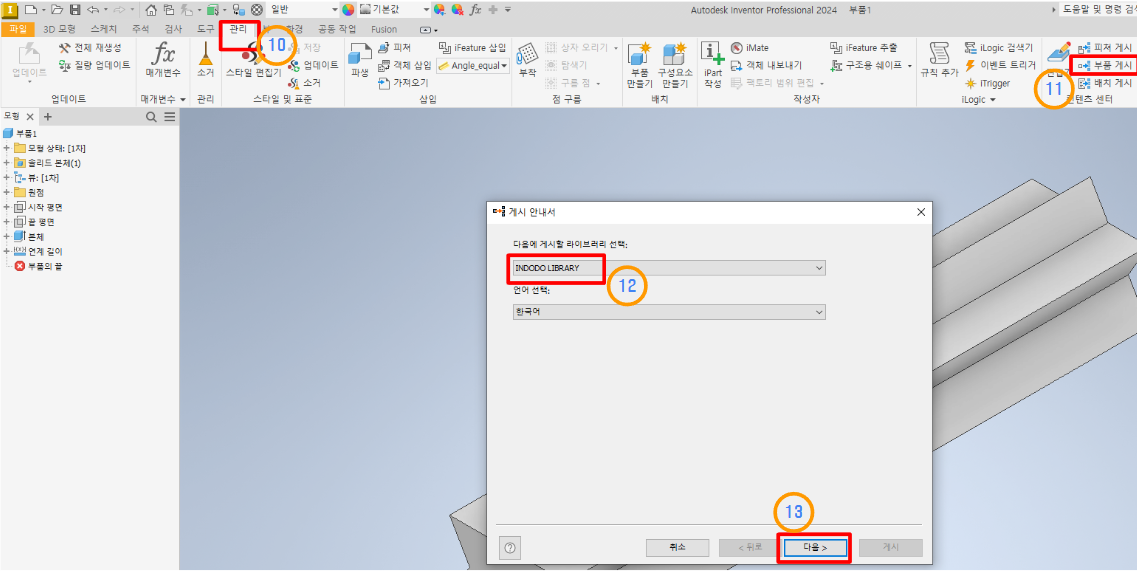
11) 인벤터 상단 메뉴에서 ⑩[관리] 탭으로 이동하여 ⑪[부품 게시] 클릭.
12) 새로 만든 ⑫Library 맞는지 확인 및 설정 → ⑬[다음].
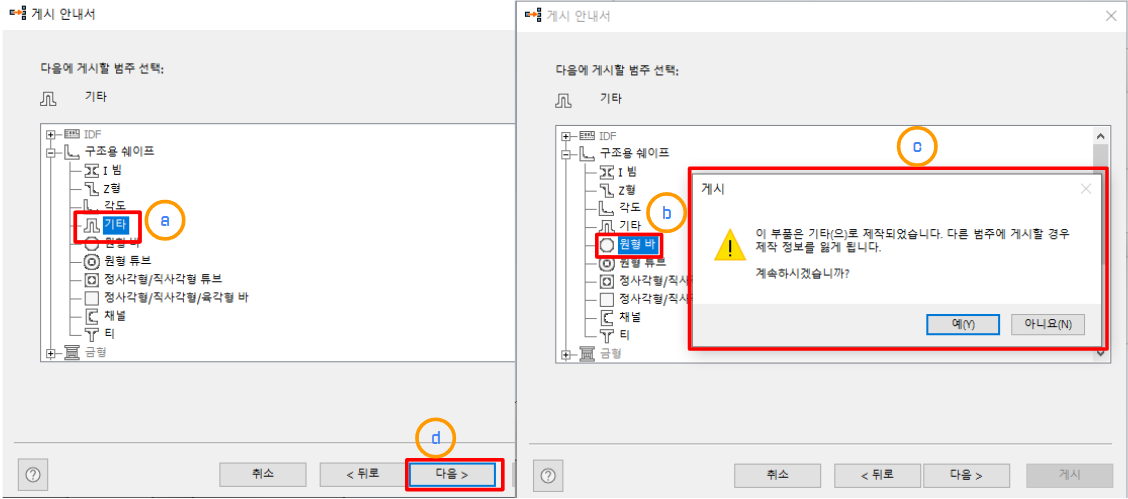
13) 범주는 이미 Modeling 설정 [구조용 쉐이프 제작]에서 지정해줬기때문에 기본적으로 ⓐ[기타]에 체크되어 있다.
※ 만약 [구조용 쉐이프 제작]에서 설정한 범주와 ⓑ다른 범주를 선택 시 ⓒ와 같은 경고 메세지가 발생한다. 이 때 [예]를 누르게 되면 컨텐츠센터 등록은 될수는 있지만! [구조용 쉐이프 제작]에서 설정한 사항들이 모두 삭제 되어 프레임 설계에서 등록한 Modeling을 사용할 수 없으니 주의 하시기 바랍니다.
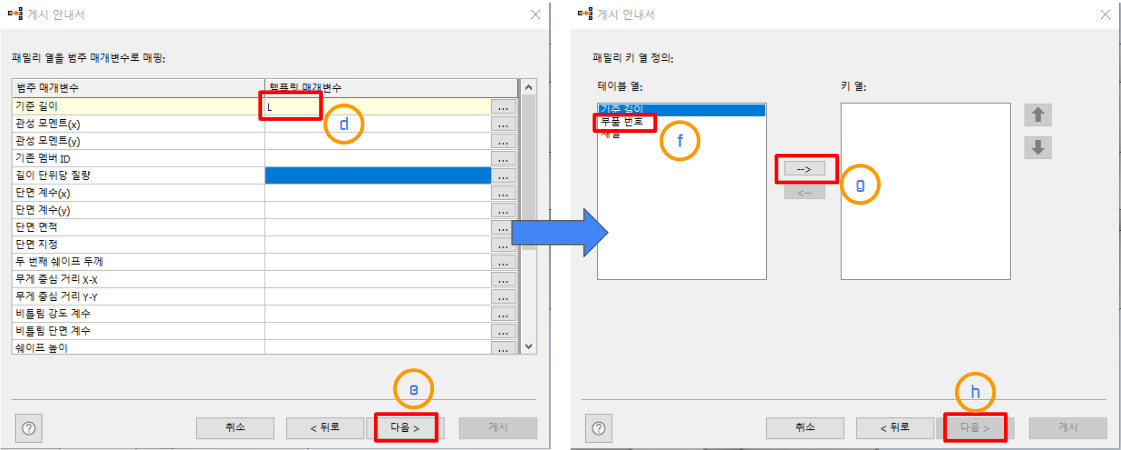
14) ⓓ매개변수 또한 [구조용 쉐이프 제작] 에서 설정해두었기 때문에 ⓔ[다음] 클릭.
15) 키열 정의에서는 테이블 열 중 ⓕ[부품 번호] 선택 후 ⓖ화살표 클릭 → ⓗ[다음] 클릭.
※ 여기서 키열 이란??
만약 컨텐츠 센터에서 볼트를 꺼내 사용한다고 가정해보자, 볼트는 쓰레드 사이즈에 따라 M2 ~ M50... 등등 여러 사이즈들이 있습니다. 이 사이즈를 골라 사용할 수 있게 해주는 옵션입니다.
키열은 컨텐츠 센터 편집기에서 얼마든지 변경이 가능하니 참고바랍니다.

16) ⓙ패밀리 이름을 작성합니다. ⓙ[패밀리 이름]을 작성하게 되면 ⓚ[패밀리 폴더 이름] 도 같이 적용이 됩니다.
17) ⓞ[게시] 클릭.
18) ⓜ표준조직, 제조업체는 설정해도 되고 안해도 되지만 컨텐츠 센터의 수많은 품목 중 우리 회사가 사용하는 제품만 볼수 있게 해주는 필터 역활을 하기에 저는 반드시 설정해줍니다.
※ 패밀리와 패밀리 폴더 란?
여기서 말하는 패밀리는 컨텐츠 센터에 등록된 아이템들을 말한다. 패밀리라고 말하는 이유는 나의 주관적인 생각이지만 Modeling하나를 등록해서 Modeling의 매개변수를 컨트롤하여 여러가지 사이즈의 모델링을 만들어 낼수 있기에 패밀리라는 단어를 사용하는것 같다.
패밀리 폴더는 컨텐츠 센터에서 생성한 Modeling을 저장하는 폴더의 이름이다.
그러므로 보통은 ⓙ[패밀리 이름]과 ⓚ[패밀리 폴더 이름] 동일하게 설정하여 사용하지만, 윈도우 특성상 폴더 및 파일 이름에 특수문자(\ / : * ? " < > |)는 사용할수 없다.

18) ⓟ[관리] 탭에서 ⓡ[편집기] 클릭하면 컨텐츠 센터 편집기가 나타납니다.
19) 컨텐츠 센터 편집기 창 왼쪽 범주에서 구조용 쉐이프 → ⓢ기타로 이동합니다.
20) ⓣ와 같이 방금 등록한 별모양의 구조용 쉐이프가 잘 등록 되어있는것을 볼 수 있습니다.
※ 편집기에서 다른 아이템들이 비활성화 되어 있는 이유??
인벤터의 컨텐츠 센터에는 기본적으로 ASME, AWWA, DIN, ANSI, JIS 등등의 규격품이 등록 되어 있습니다.
이 규격품들은 사용자가 임의로 수정 및 삭제 할 수 없으므로 비활성화 되어 있는 것입니다.
만약 우리회사가 ASME 규격의 제품을 사용하는데 실제 제품이 약간의 치수가 차이가 있다면 등록되어있는 ASME 규격품을 우리 회사 Library로 복사하여 수정하여 사용 할 수 있습니다.
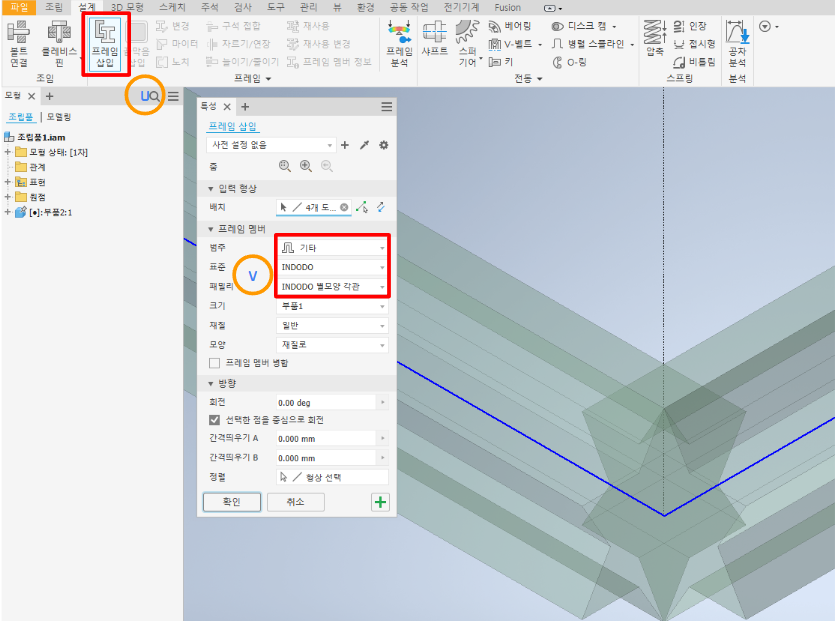
21) 등록한 별모양의 각관을 실제 ⓤ[프레임 삽입] 에서 사용할 수 있는지 확인해보겠습니다.
22) 조립품에서 ⓤ[프레임 삽입] 클릭하고 ⓥ범주, 표준, 패밀리를 선택해서 사용해보세요!
다음시간에는 등록한 컨텐츠 센터 아이템을 편집하고 더 파워풀하게 사용할수 있는 방법을 알아보도록하겟습니다.

'인벤터 시스템 만들기' 카테고리의 다른 글
| [Inventor] 구매품 라이브러리 ASM 관리의 중요한 점! (0) | 2025.04.07 |
|---|---|
| [Inventor] 인벤터 라이브러리 컨텐츠 센터의 모든 것-2 (0) | 2025.03.26 |
| [Inventor] 인벤터 라이브러리 폴더 사용하기 (0) | 2025.03.13 |
| [Inventor] 인벤터 2D 도면 Symbol 생성하기 (2) | 2024.02.14 |
| [Inventor] 인벤터 2D 도면 도면층(Layer) 설정 하기, Cad File 변환 (1) | 2024.01.23 |
