
오늘은 컨텐츠 센터의 꽃 편집기에 대해 알아보도록 하겠습니다.
- 이미 컨텐츠 센터에 등록된 아이템 Modeling 교체하기.
- 패밀리 테이블에서 새로운 열과 행 만들기.
- Modeling 치수를 컨트롤하는 매개변수 지정하기.
- 사용자 iProperties값 컬럼 만들기.
- 키열 지정하기.
- 이미 등록되어 있는 아이템 복사 및 수정하기.
1. 이미 컨텐츠 센터에 등록된 아이템 Modeling 교체하기.

컨텐츠 센터에 한번 등록된 아이템의 Modeling은 수정하는 과정이 매우 까다롭습니다.
1) 먼저 수정하고자 하는 아이템의 Modeling을 나의 로컬 PC로 가져옵니다.
2) 인벤터 왼쪽 상단에서 ⓐ[파일] → ⓑ[열기] → ⓒ[컨텐츠 센터에서 열기]
3) 컨텐츠센터에서 수정하고자 하는 ⓓ아이템을 더블클릭합니다.
4) ⓔ[사용자로] 옵션으로 체크해주고 ⓕ확인을 누르면 Modeling 저장위치를 선택 할 수 있습니다.

5) 별모양의 스케치 편집으로 들어가서 크기를 정의 하는 치수에 ⓖ매개변수 이름을 입력합니다.
6) ⓗ의 치수들은 ⓖ와 같은 값으로 따라가야하기 때문에 치수 편집에 ⓖ매개변수 이름을 직접 작성하거나 ⓖ의 치수를 선택하면 자동 맵핑 됩니다.

7) 수정 Modeling에 좀더 큰 차이를 주기 위해 별모양 내부에 작은 별모양으로 구멍을 뚫어보겠습니다.
8) offset으로 간격을 띄우고 매개변수값을 "t=2mm"로 설정하고 돌출 컷을 하고 저장합니다.

9) 인벤터 상단에 ⓜ[관리] → ⓝ[편집기] 클릭.
10) 컨텐츠 센터 편집기 창에서 ⓞ별모양이 등록되어 있는 라이브러리 클릭.
※라이브러리 뷰를 굳이 수정하고자 하는 라이브러리로 선택하는 이유는?
인벤터의 특성상 수정하고자 하는 라이브러리로 지정하지 않고 병합 뷰인 상태로 놔두면 Modeling교체 작업이 되지 않습니다.

11) Modeling을 교체하고자 하는 아이템을 마우스 오른쪽 클릭하고 ⓟ[패밀리 템플릿 대체] 클릭.
12) 교체하고자 하는 Modeling의 위치로 이동하여 ⓠ선택 → ⓡ열기 클릭
13) ⓢ와 같은 메세지 박스가 생성되면 Modeling 교체가 완료 됩니다.
※ Modleing 교체 시 주의 사항
Modeling 교체는 이미 등록되어 있는 Modeling에서 부터 수정이 가능하므로 전혀 다른 모양이라든지 기존 Modeling과 연관성이 없는 교체 하고자 하면 실패합니다. 주의해주세요!
2. 패밀리 테이블에서 새로운 열과 행 만들기.

1) ⓐ[편집기] → ⓑ[패밀리 테이블] 을 클릭하면 ⓒ와 같은 편집창이 나옵니다.
※ 패밀리 테이블이란?
패밀리 테이블에서 행은 별모양 컨텐츠로 만들어 낼수 있는 아이템들을 의미 하며, 컬럼은 그 아이템들을 관리하는 옵션사항들이라고 보시면 됩니다.
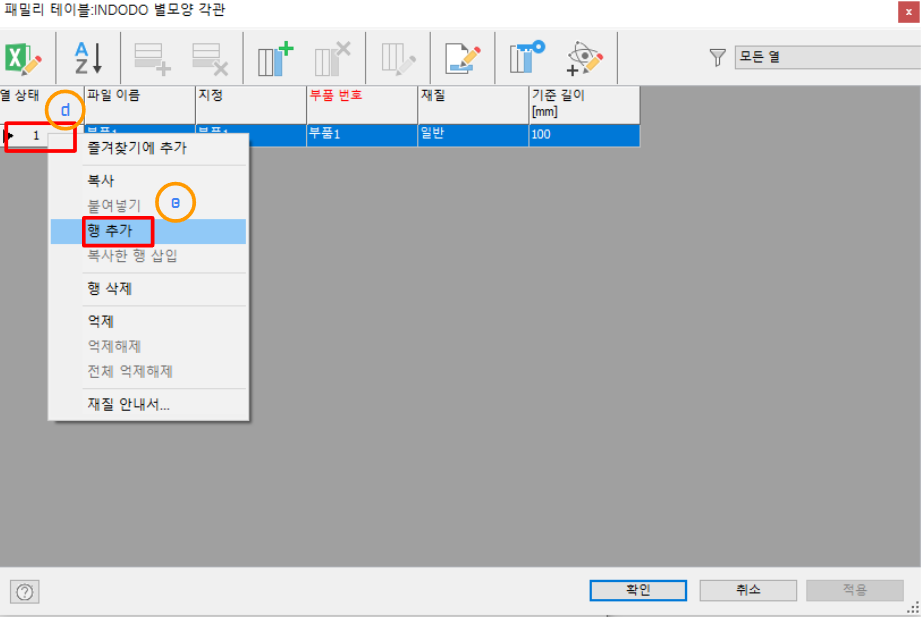
2) 행 추가는 아주 간단합니다. ⓓ첫번째 행에서 마우스 오른쪽 클릭하고 ⓔ행 추가를 클릭하면 추가됩니다.
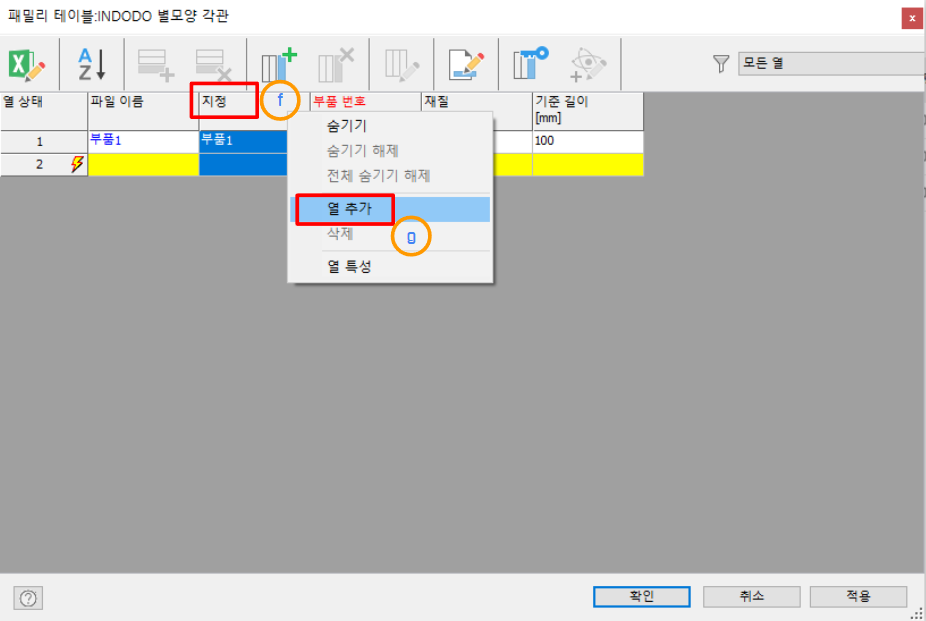
3) 열 추가 또한 매우 간단하지만, 열은 아이템들의 옵션을 관리하는 것으로 설정해야할 것들이 매우 많습니다.
4) 우선 열을 추가 하기 위해 ⓕ아무 열에서 마우스 오른쪽 클릭 후 ⓖ 열 추가 클릭합니다.
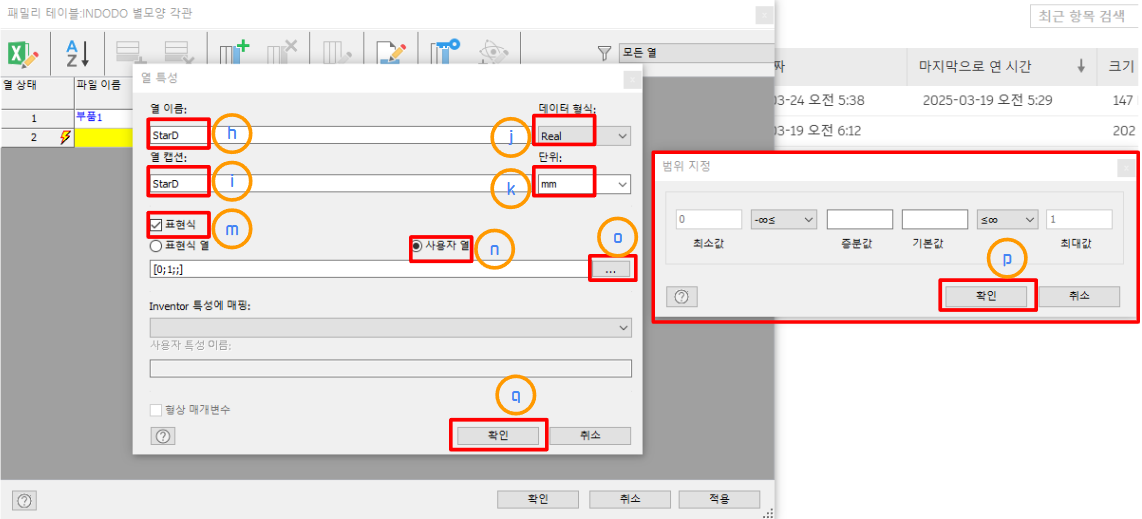
5) 열 특성 창에서 ⓗ[열 이름] 과 ⓘ[열 캡션]을 입력합니다. ⓘ[열 캡션] 입력은 생략해도 괜찮습니다.
6) 이 열에서 사용하고자 하는 데이터가 Modeling 매개변수 값입니다. Modeling의 치수 데이터를 입력할 때에는 ⓙ[데이터 형식]을 "Real"로 선택하고 사용하는 ⓚ[단위]를 선택합니다.
7) 해당 열의 데이터를 사용자 입력값으로 만들어 보겠습니다. 먼저, ⓜ[표현식] 체크 → ⓝ[사용자 열] 체크 → ⓞ[...] 클릭.
8) 데이터의 범위 지정창에서 Modeling 치수 데이터에 사용하고자 하는 범위를 지정합니다.
9) ⓟ확인 → ⓠ확인 클릭.
3. Modeling 치수를 컨트롤하는 매개변수 지정하기.
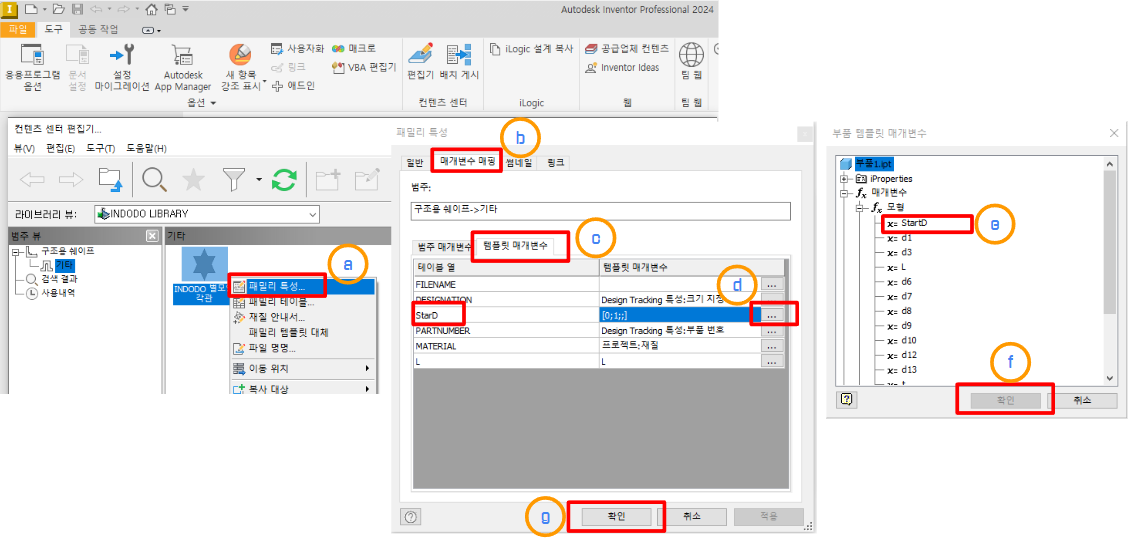
1) 컨텐츠 센터 편집기에서 매개변수 특성을 설정하고자 하는 아이템 마우스 오른쪽 클릭.
2) ⓐ[패밀리 특성] → ⓑ[매개변수 매핑] → ⓒ[템플릿 매개변수]
3) ⓒ템플릿 매개변수 탭에서 위에서 만든 새로운 열의 ⓓ[...] 클릭.
4) 부품 템플릿 매개변수 창에서 매핑 하고자 하는 ⓔ매개변수를 찾아서 클릭합니다.
5) ⓕ[확인] → ⓖ[확인]

6) 매개변수 매핑이 잘되었는지 확인 하기 위해서 컨텐츠 센터에서 Modeling 생성을 해보겠습니다.
7) ⓗ[StartD]와 같이 위에서 만든 새로운 열이 사용자 입력값으로 설정된것을 확인 할 수 있습니다. ⓗ[StartD] 생성하고자 하는 Modeling의 값을 입력하고 ⓘ[사용자로] 체크 후 ⓙ확인을 클릭하고 Modeling을 생성해서 ⓚ치수값이 잘 들어갔는지 확인합니다.
8) ⓘ[사용자로]를 선택해서 확인하는 이유는 아직 컨텐츠 센터의 설정이 완성 되지 않았기 때문에 사용자로 설정 후 확인하는 것입니다.
4. 사용자 iProperties값 컬럼 만들기.
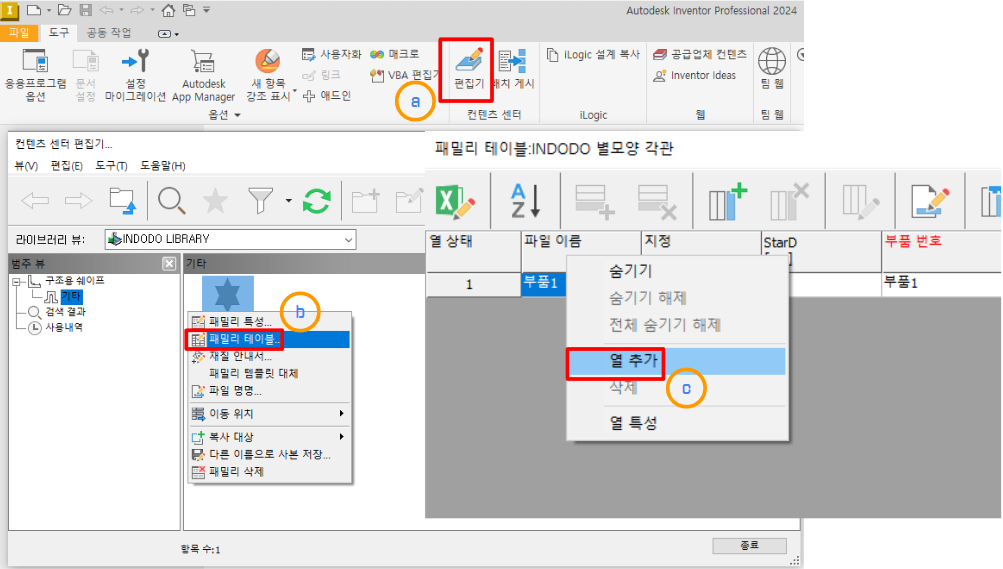
1) ⓐ[편집기] → ⓑ[패밀리 테이블] → ⓒ[열 추가]

2) ⓓ열 이름, 열 캡션을 작성하고, ⓔ데이터 형식은 글자를 표현 할 것이므로 [String]으로 지정합니다.
3) ⓕ[표현식] → [표현식 열] 체크.
4) ⓖ[....] 클릭 → ⓗ[StarD] 더블클릭.
5) Inventor 특성에 매핑에서 ⓙ[사용자]를 클릭합니다. 인벤터 파일의 기본 iProperties값으로 데이터를 매핑하고싶다면 목록중 원하는 iProperties값으로 지정하기 바랍니다.
※ 표현식 열 이란?
표현식 열은 열의 데이터를 일정한 규칙을 가지고 데이터를 자동으로 작성되게 하는 방법입니다.
위의 그림과 같이 표현식 열에 ⓘ{StarD} 라고 작성된 것은 StarD 라는 열의 데이터를 가져와 표현하는 것입니다.
엑셀에서 다른셀의 데이터를 가져오기 위해 "= B4" 를 사용하는 것과 같은 원리입니다.
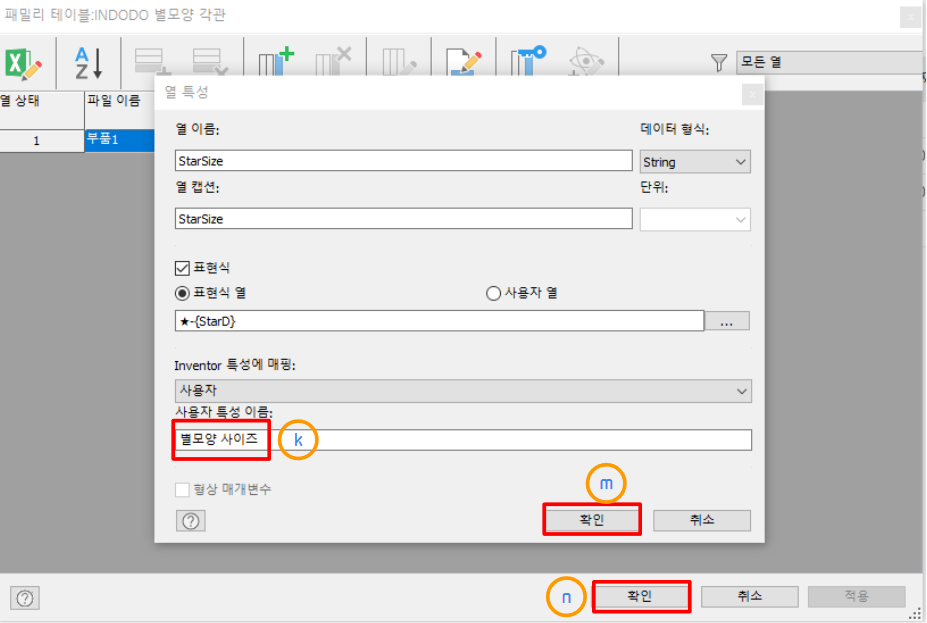
6) ⓚ[사용자 특성 이름]에 사용자 iProperties에 대한 이름을 정의 합니다.
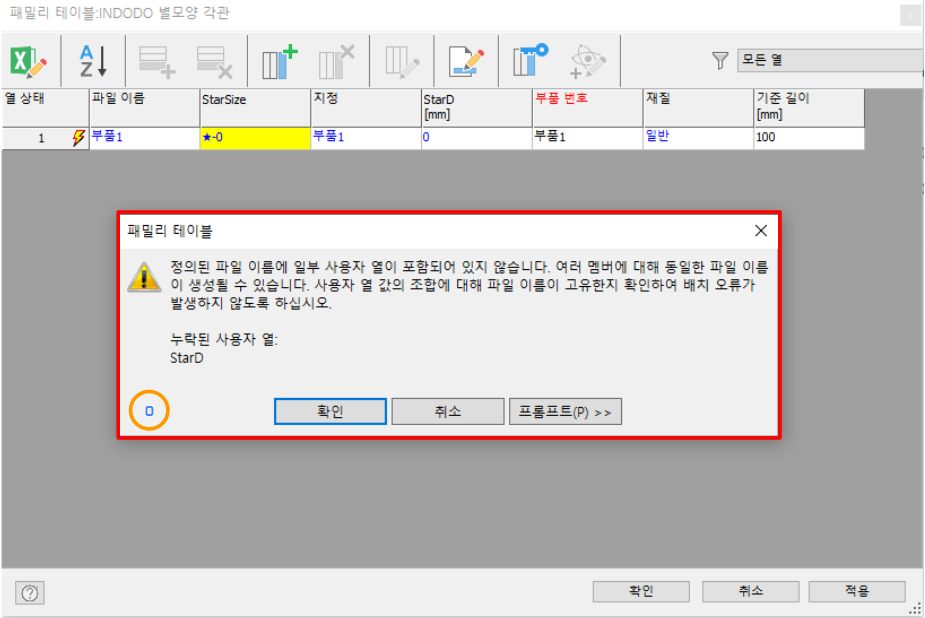
7) ⓜ[확인] → ⓝ[확인]을 클릭하면 ⓞ와 같은 오류가 나타납니다. 일단 확인을 누르고 이제 오류 해결 과정을 살펴보겠습니다.
5. 키열 지정하기.
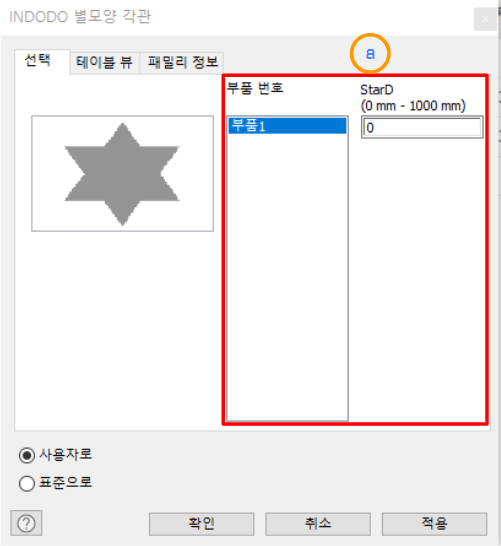
※ 키열 이란?
키열은 컨텐츠센터에서 Modeling을 생성하여 사용할 때 Modeling의 사이즈나 길이 등 Modeling의 옵션값을 선택하는 열입니다. 한마디로 Modeling을 생성하는 Key가 되는 열입니다.
예를 들면 Pipe의 사이즈가 여러개 일 때 기본 키열이 두개정도가 있어야 합니다. 1/2", 1" 등 을 나타내는 사이즈 열과 길이를 나타내는 길이 열입니다.
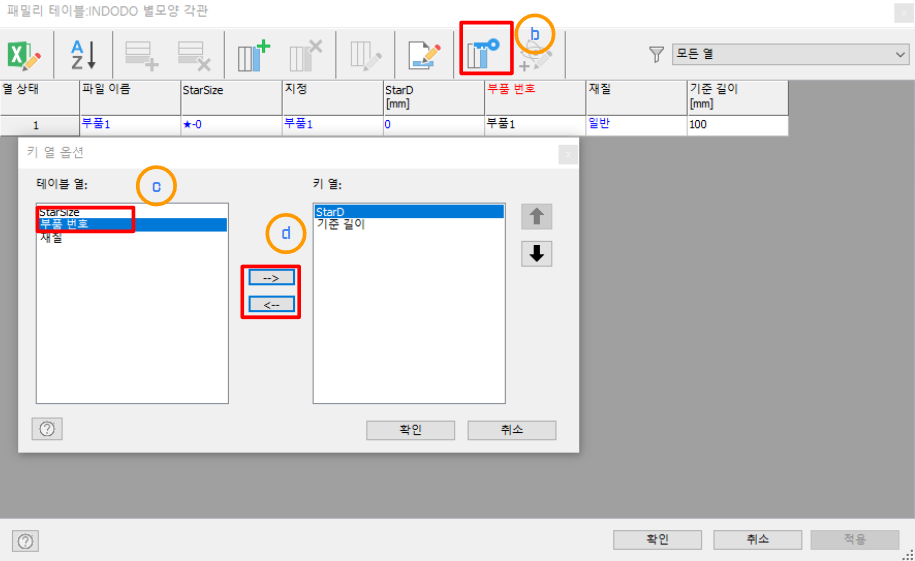
1) 패밀리 테이블에서 ⓑ[키열]메뉴를 클릭하고 왼쪽 ⓒ[테이블 열]에서 원하는 테이블을 클릭 후 ⓓ→ 화살표를 클릭하여 키열로 옮겨줍니다.
2) 이렇게 Modeling을 정의하는 사이즈 열을 키열로 정의한다고 해도 위의 오류는 사라지지않습니다. 이유는 오류의 주된 이유가 파일이름에 있기 때문입니다.
※ 파일 이름의 규칙
파일이름에는 사이즈를 정의하는 테이블 열이 반드시 매핑되어 있어야합니다. 이유는 아무리 컨텐츠센터를 사용한다고 하더라도 Modeling자체는 파일로 생성되어 PC에 저장되기 때문입니다. PC에 저장될때 이미 만들어져 있는 파일이름과 겹치게 되면 여러가지의 사이즈 Modeling을 사용할 수 없게 됩니다. 이 점 반드시 명심해주세요!
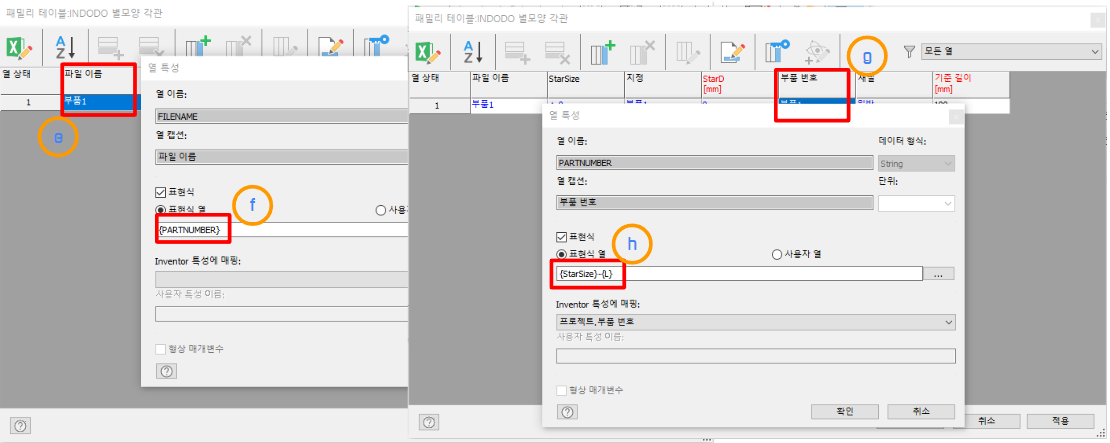
3) ⓔ파일 이름의 특성을 보게 되면 표현식에 ⓕ{PARTNUMBER}로 매핑되어있는것을 볼 수 있습니다. 이 것은 인벤터의 기본특징이 파일명과 iProperties의 부품 번호값과 동일하게 사용하는 특징 때문에 기본값으로 지정되어 있습니다. 저 또한 파일명과 부품번호를 동일한 값으로 사용하는것을 권장 드립니다.
4) ⓖ부품 번호 특성으로 들어 가서 ⓗ표현식에 사이즈에 관련된 열을 매핑하여 문자열을 만듭니다.
예를들어 {StarSize}-{L} 작성하면 파일명은 ★-0-100.ipt가 되는 것입니다.
5) 위와 같은 과정을 모두 마치고 패밀리 테이블 확인을 누르면 오류가 사라진것을 확인할 수 있습니다.
6. 이미 등록되어 있는 아이템 복사 및 수정하기.
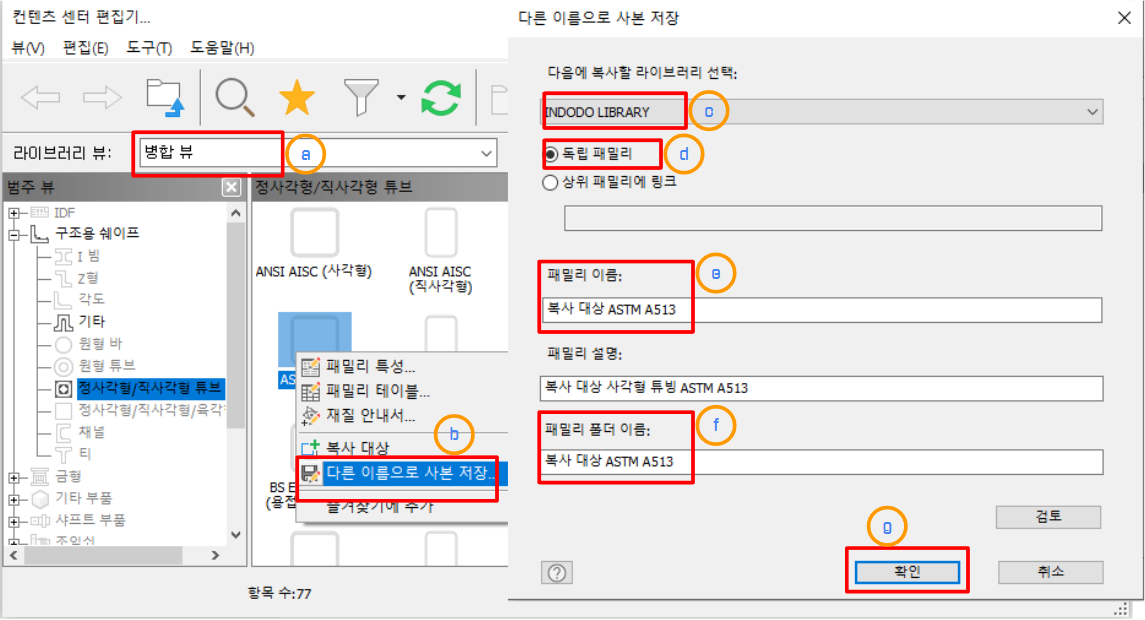
1) 다른 라이브러리의 아이템을 가져오기 위해 ⓐ[병합 뷰]로 설정.
2) 복사하고자 하는 아이템을 마우스 오른쪽 클릭하여 ⓑ[다른 이름으로 사본 저장] 클릭.
3) ⓒ복사하고자 하는 라이브러리 선택. → ⓓ독립 패밀리 체크(독립 패밀리로 체크해야지만 복사 후 수정이 가능합니다.)
4) ⓔ[패밀리 이름]과 ⓕ[패밀리 폴더 이름] 정의 후 ⓖ확인을 클릭하면 복사가 됩니다.
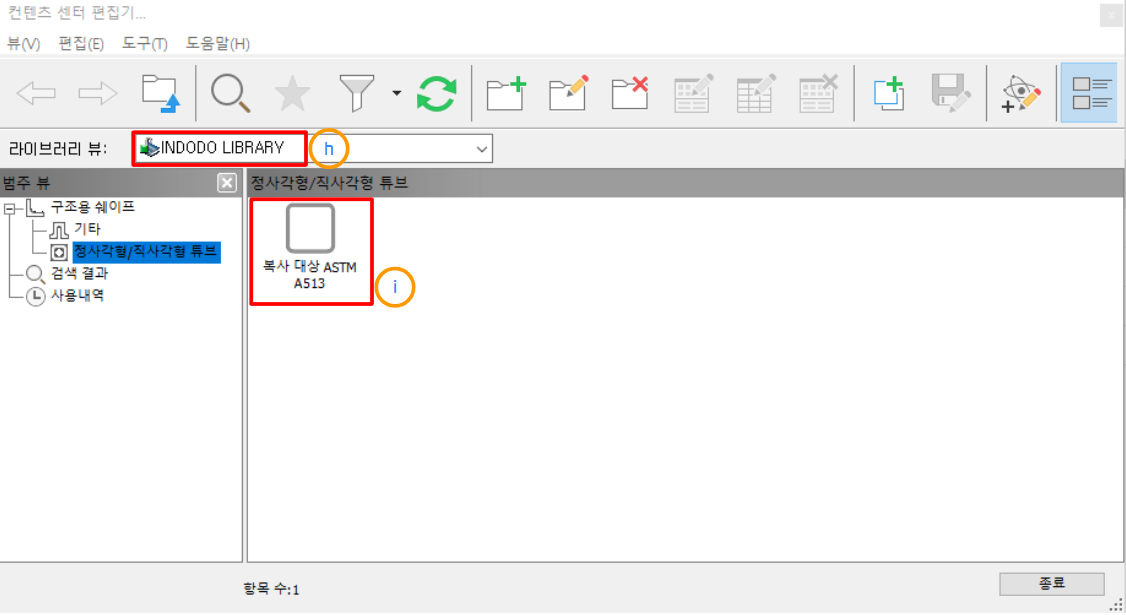
5) 복사 후 ⓗ라이브러리뷰를 바꿔 확인해보면 ⓘ와 같이 복사 된것을 확인할 수 있습니다.
6) 이제 복사된 아이템을 가지고 오늘 알아본 여러가지 수정방법을 활용하여 우리 회사에 맞게 수정후 사용해보세요!!

'인벤터 시스템 만들기' 카테고리의 다른 글
| [Inventor] 구매품 라이브러리 ASM 관리의 중요한 점! (0) | 2025.04.07 |
|---|---|
| [Inventor] 인벤터 라이브러리 컨텐츠 센터의 모든 것-1 (0) | 2025.03.20 |
| [Inventor] 인벤터 라이브러리 폴더 사용하기 (1) | 2025.03.13 |
| [Inventor] 인벤터 2D 도면 Symbol 생성하기 (2) | 2024.02.14 |
| [Inventor] 인벤터 2D 도면 도면층(Layer) 설정 하기, Cad File 변환 (1) | 2024.01.23 |