선형치수, 각도치수에 공차를 추가 하는 방법에는 두가지가 있습니다.
- 치수를 직접 편집해서 공차 추가
- 자주 사용하는 공차를 도면 Template에 저장하기
1. 치수를 직접 편집해서 공차 추가 하기
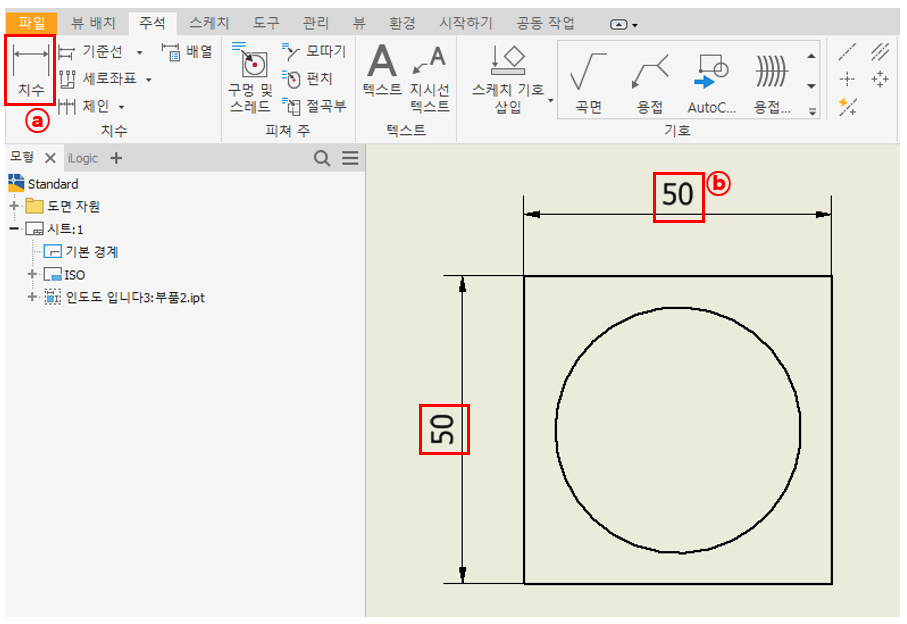
ⓐ 치수를 클릭하고 2D 도면에 치수를 표시합니다.
ⓑ 표기 된 치수를 더블클릭해서 "치수 편집"을 실행합니다.
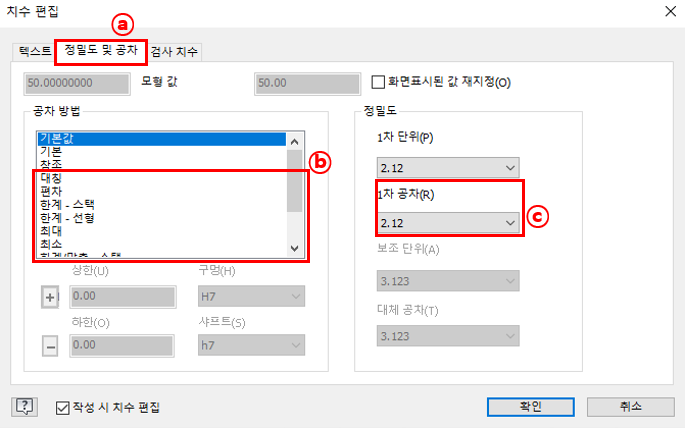
ⓐ "치수 편집"에서 "정밀도 및 공차를 클릭합니다.
ⓑ "공차 방법"에서 필요한 공차를 찾아 클릭합니다.
ⓒ "1차 공차"에서 공차의 정밀도를 조정합니다.
공차의 종류에 따라 사용하는 방법을 알아보겠습니다.
대칭 공차
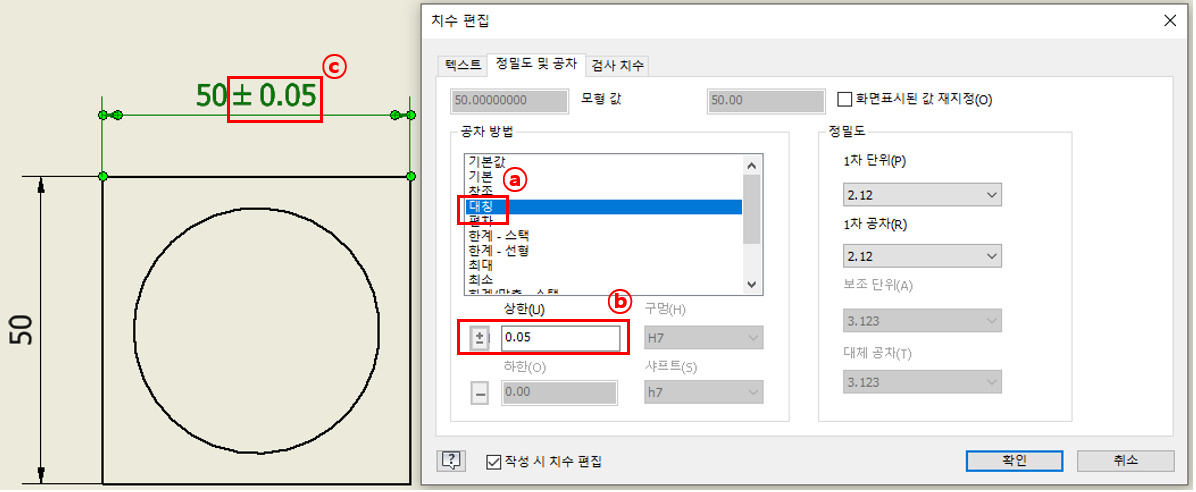
※ 대칭 공차는 공차 값이 상한 / 하한 서로 다르지 않고 같은값을 의미 하며, ±(플러스, 마이너스) 기호에 공차 값이 표현됨.
ⓐ "공차 방법"에서 대칭을 클릭하고
ⓑ "상한"에 대칭 공차 값을 입력합니다.
대칭 공차 값을 입력하면 ⓒ와 같이 표기 됩니다.
편차 공차
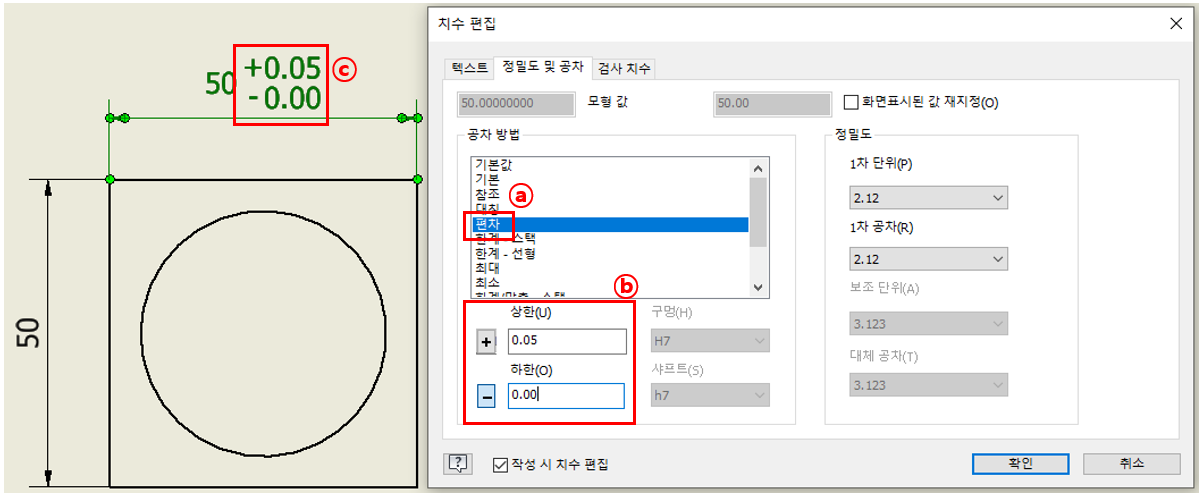
※ 편차 공차는 공차 값이 상한 / 하한 서로 다를 경우 사용합니다
ⓐ "공차 방법"에서 "편차"를 클릭합니다.
ⓑ "상한/하한" 값을 입력하면 ⓒ와 같이 표기 됩니다.
한계 - 스택
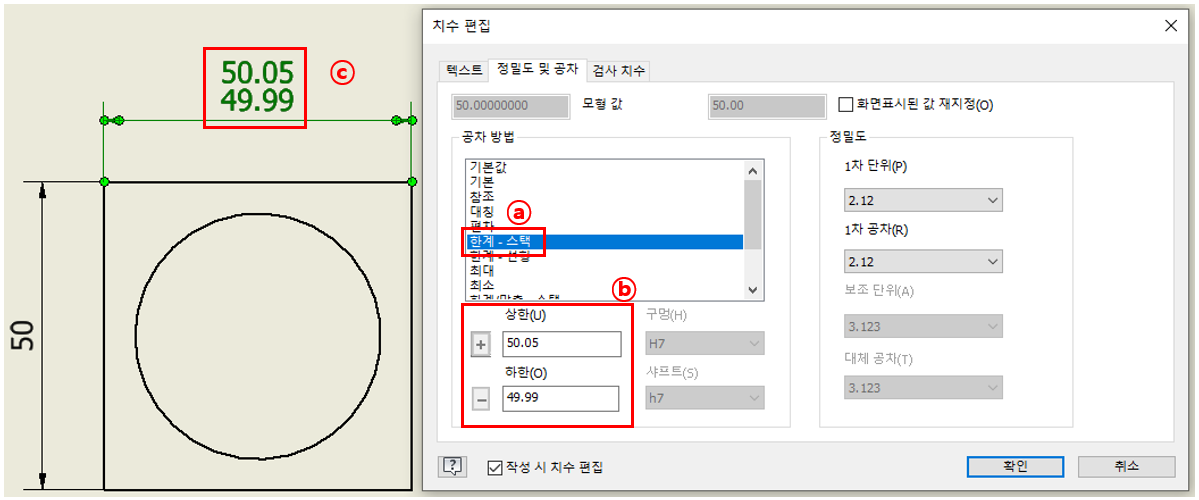
※ 한계 - 스택 공차는 상한 하한 값에 대해 공차로 표기 하지 않고 1차 치수에 대한 계산된 한계 값을 입력합니다.
(예를 들어 공차 상한이 +0.05이고 하한이 -0.01이라면 치수 표기는 50.05/49.99로 표기 합니다.)
ⓐ "공차 방법"에서 "한계 - 스택"을 클릭합니다.
ⓑ 1차 치수를 기준으로 상한/하한을 계산 된 한계 값을 입력하면 ⓒ와 같이 표기 됩니다.
한계 - 선형
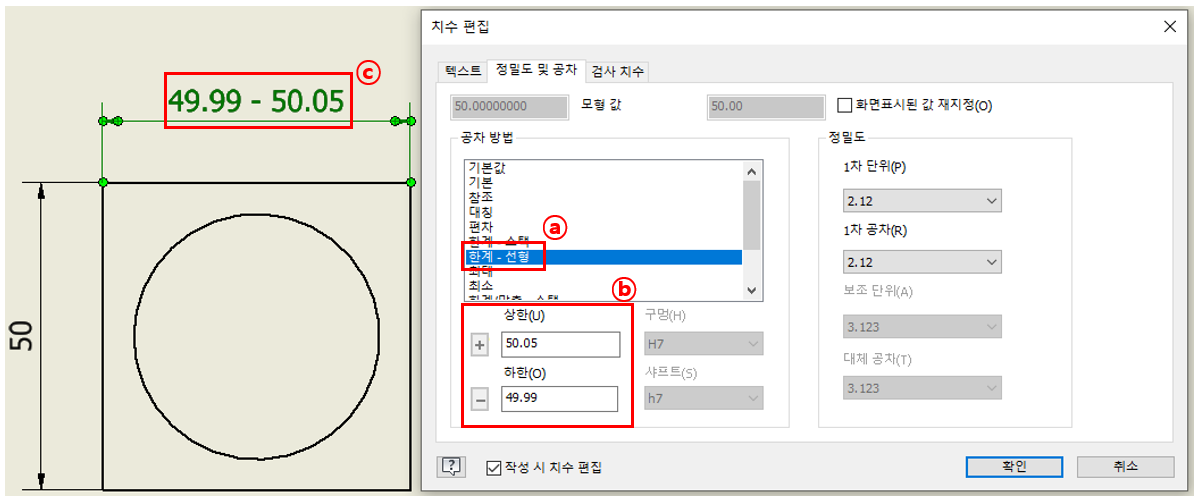
※ 한계 - 선형은 한계 - 스택과 마찬가지로 상한/하한이 계산된 한계 값으로 표기 되지만 표현 방식이 스택과 다르게 같은 줄에 표시 됩니다.
ⓐ "공차 방법"에서 "한계 - 선형"을 클릭합니다.
ⓑ 1차 치수를 기준으로 상한/하한을 계산 된 한계 값을 입력하면 ⓒ와 같이 표기 됩니다.
한계/맞춤 - 스택
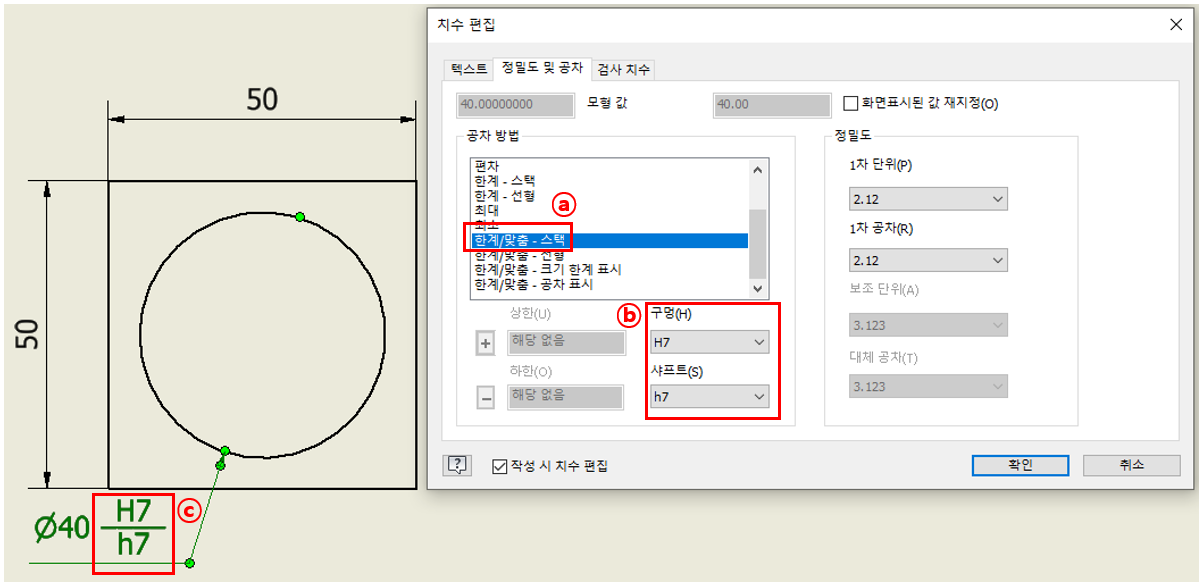
※ 한계/맞춤-스택은 구멍, 샤프트에 대한 "끼워 맞춤 공차" 를 분수의 형식으로 표현합니다.
ⓐ "공차 방법"에서 "한계/맞춤-스택" 클릭합니다.
ⓑ "구멍", "샤프트"에 대한 공차를 찾아 클릭하면 ⓒ와 같이 공차가 표기 됩니다.
한계/맞춤 - 선형
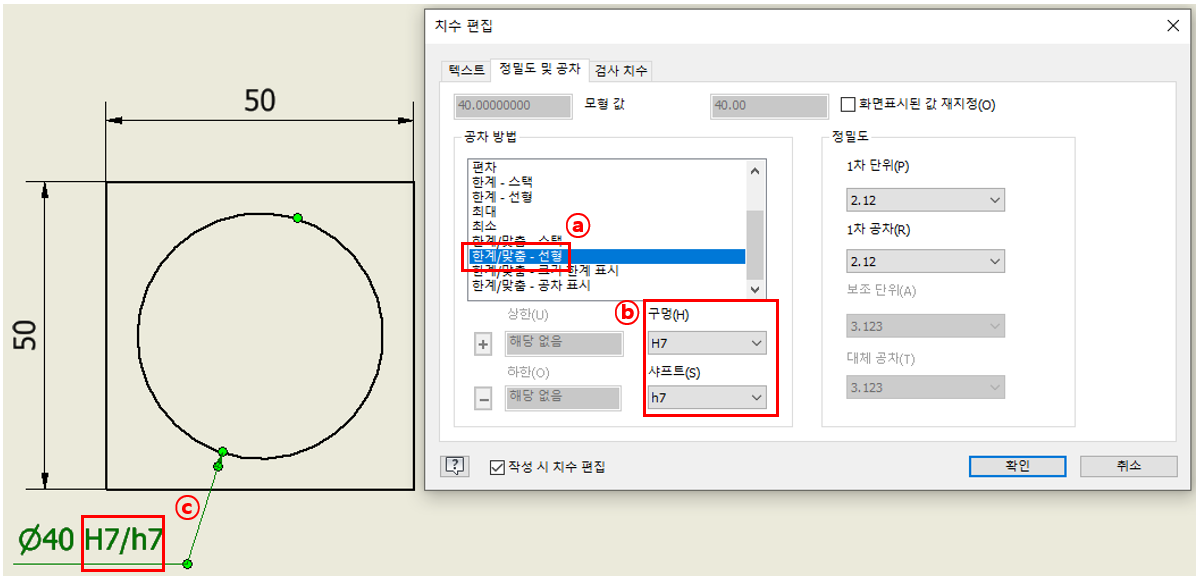
※ 한계/맞춤-선형은 한계/맞춤-스택과 마찬가지로 구멍, 샤프트에 대한 "끼워 맞춤 공차"를 같은 줄에 표기합니다.
ⓐ "공차 방법"에서 "한계/맞춤-선형"를 클릭합니다.
ⓑ "구멍", "샤프트"에 대한 공차를 찾아 클릭하면 ⓒ와 같이 공차가 표기 됩니다.
한계/맞춤 - 크기 한계 표시
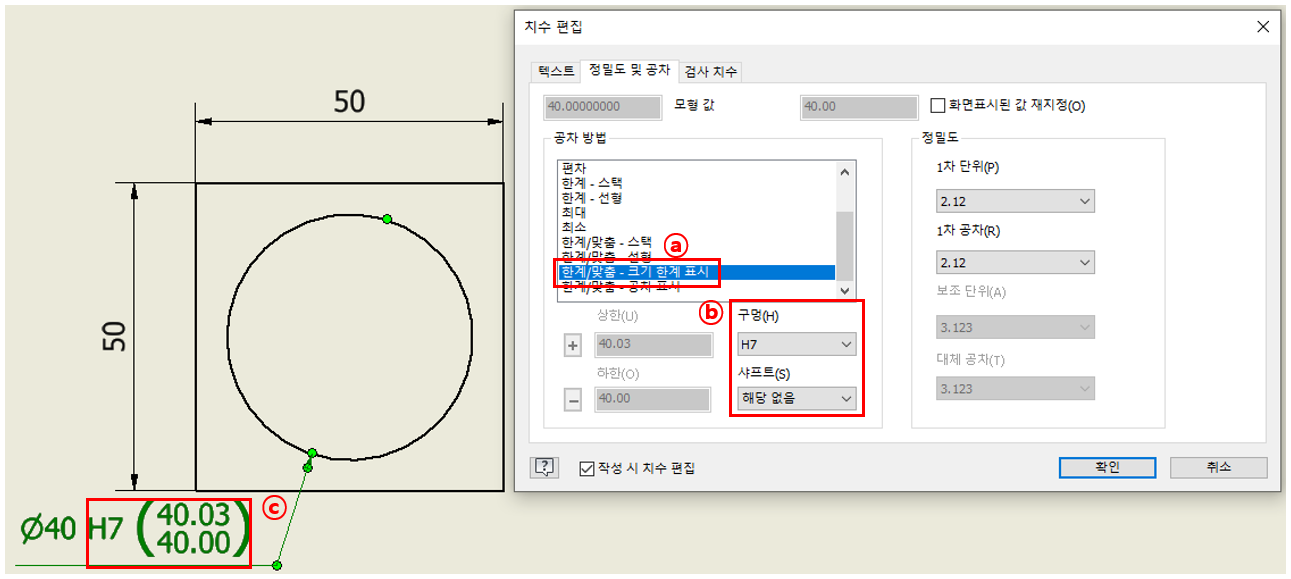
※ 한계/맞춤-크기 한계 표시는 구멍이나 샤프트에 대한 "끼워 맞춤 공차"를 계산된 한계 값으로 표기 합니다.
(예를 들어 Ø40 구멍에 대한 H7공차 값은 +0.03(상한)/0.00(하한)입니다. 이 공차 값을 1차 치수인 "40mm"를 기준으로 상한/하한에 대해 계산된 한계 값(40.03/40.00)을 표기 합니다.)
ⓐ "공차 방법"에서 "한계/맞춤-크기 한계 표시"를 클릭합니다.
ⓑ "구멍"이나 "샤프트" 중 필요한 항목에서 사용할 "끼워 맞춤 공차"를 선택하면
(☆ 주의 사항 : 해당 공차는 구멍 또는 샤프트의 크기에 대해 표현하는 공차 이므로 구멍, 샤프트 공차를 중복으로 사용할 수 없습니다.)
ⓒ 와 같이 계산된 한계 값이 표기 됩니다.
한계/맞춤 - 공차 표시
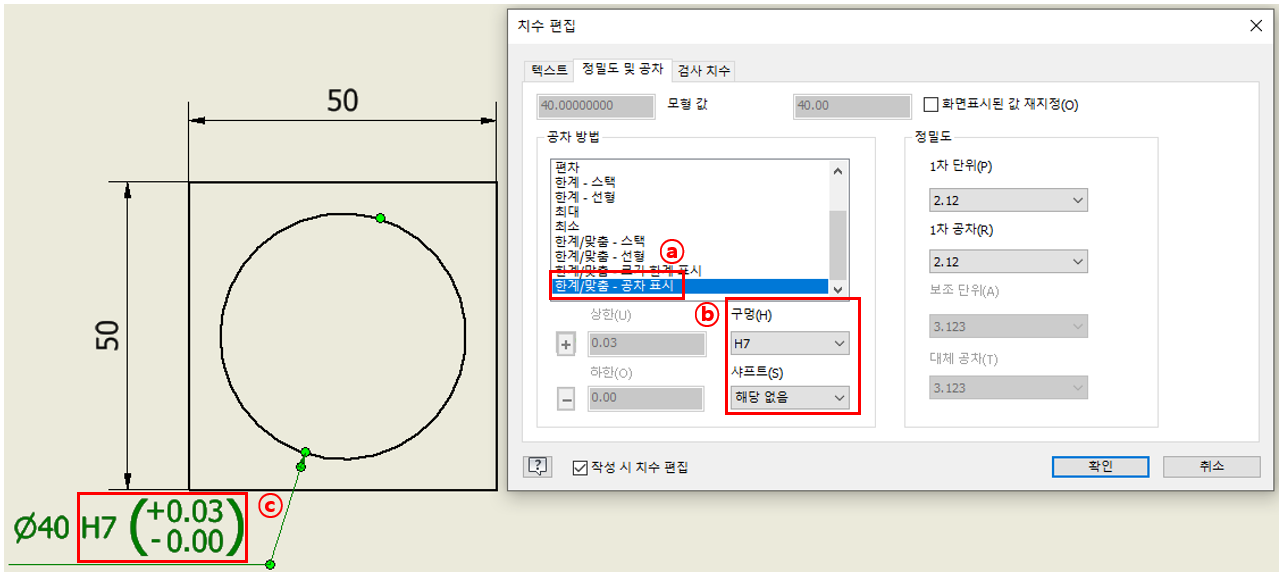
※ 한계/맞춤-공차 표시는 구멍이나 샤프트에 대한 "끼워 맞춤 공차" 자체를 표기합니다.
ⓐ "공차 방법"에서 "한계/맞춤-공차 표시"를 클릭합니다.
ⓑ "구멍"이나 "샤프트" 중 필요한 항목에서 사용할 "끼워 맞춤 공차"를 선택하면
(☆ 주의 사항 : 해당 공차는 구멍 또는 샤프트의 크기에 대해 표현하는 공차 이므로 구멍, 샤프트 공차를 중복으로 사용할 수 없습니다.)
ⓒ 와 같이 계산된 한계 값이 표기 됩니다.
2. 자주 사용하는 공차 도면 Template에 저장 하기
이 방법은 잘 사용하지 않는 방법이지만, 혹시나 필요하신분이 있을지 모르니 간단하게 알아보겠습니다.
Template 자체에 공차를 설정하는 방법은 스타일 편집기를 통해 도면 스타일에 저장하는 것입니다.
이 방법은 여러가지 공차 방법 중 한 가지만 선택이 가능 하며 기본 치수를 사용할 때 무조건 추가가 됩니다.
만약, 2D 도면에서 사용되는 치수의 대부분에 같은 공차가 사용된다면 편의상의 기능으로 사용할 수 있습니다.
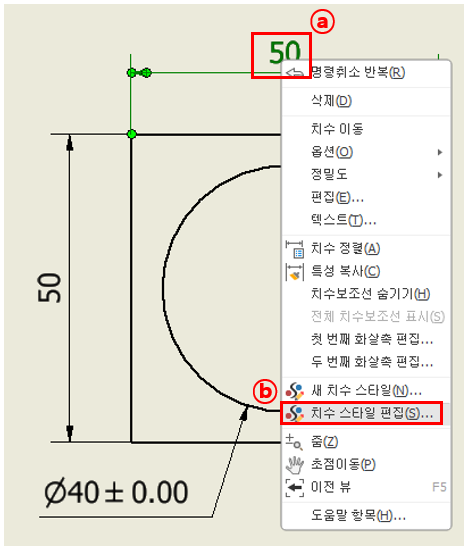
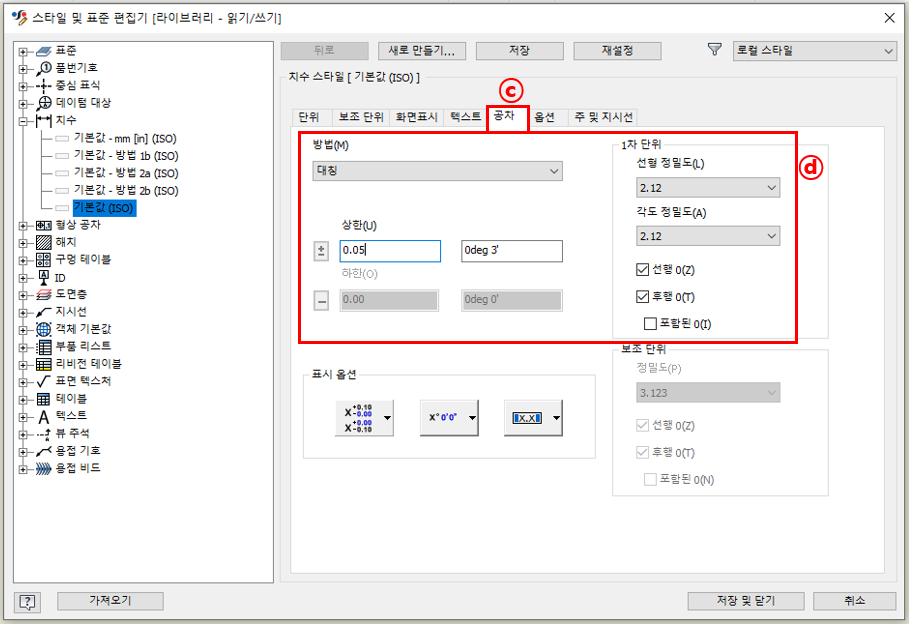
ⓐ 치수 중 아무거나 마우스 오른쪽 클릭합니다.
ⓑ "치수 스타일 편집" 클릭
(※ 이 방법으로 스타일 편집기를 들어가면 현재 적용 되고 있는 치수 설정으로 바로 들어 갈 수 있습니다.)
ⓒ "공차" 탭 클릭
ⓓ 에서 필요한 공차를 선택하고 정밀도, 상/하한 등 필요한 옵션값을 설정합니다.
(설정에 대한 설명은 위의 공차 직접 편집에서의 방법과 동일하므로 생략하겠습니다^^)
★ Template 자체에 공차를 설정하는 방법은 단 한가지의 공차만 설정할 수 있음을 기억해주세요!!

'인벤터 시스템 만들기' 카테고리의 다른 글
| [Inventor] 인벤터 카운터 보어, 싱크 규격 저장하고 사용하기 (0) | 2023.04.13 |
|---|---|
| [Inventor] 인벤터 2D 도면에서 구멍 치수 형식 마음대로 적용하기 (0) | 2023.04.03 |
| [Inventor] 인벤터에서 가장 기본인 Project 설정 방법, Data 관리 (1) | 2023.03.16 |
| [Inventor] 인벤터 재질 우리 회사에 맞게 설정하기 (1) | 2023.03.16 |
| [Inventor] 인벤터 Thread(나사 Tap) 우리 회사에 맞게 설정하기 (0) | 2023.03.16 |