
인벤터에서 2D 부품도를 작성할 때, [구멍 및 스레드] 라는 기능을 많이 사용하게 됩니다.
[구멍 및 스레드]는 3D Modeling을 할 때, 구멍 기능을 활용하여
Hole(구멍), Tap(스레드)를 내는 작업을 했을 경우 사용이 가능 합니다.
용접을 하는 회사가 아닌 Bolting을 해서 부품을 조립하는 회사라면 대부분 Hole, Tap을 많이 사용하게 됩니다.
이 Hole, Tap을 부품도에 표현 할 때, 우리 회사의 형식에 맞게 표현하는 방법을 알아 보도록 하겠습니다.
Hole, Tap의 형식을 변경하는 방법에는 두 가지 방법이 있습니다.
- 자주 사용하는 Hole, Tap의 형식을 Template에 저장하기(연속 적용)
- 표현된 Hole, Tap을 직접 수정하기(일회성)
1. 자주 사용하는 Hole, Tap의 형식을 Template에 저장하기.
Hole, Tap에는 여러가지 종류가 있습니다.
예를 들어, Hole에는 Counter Bore(카운터 보어), Counter Sync(카운터 싱크)... 등이 있고,
Tap에는 관통 나사, 불완전 나사, Rc Tap... 등이 있습니다.
이런 여러 가지 종류에 대해 보통의 회사라면 부품도에 표현하는 방식이 정해져 있습니다.
회사에서 자주 사용하는 Hole, Tap의 형식을 Template에 저장하고 편하게 사용해 보세요!!

1) Template 폴더에 저장되어 있는 2D dwg Standard.dwg 파일을 열어 줍니다.

2) 인벤터 왼쪽 상단 메뉴바에서 ⓐ[관리] 탭으로 이동.
3) ⓐ[관리] 탭에서 ⓑ[스타일 편집기] 클릭.

4) [스타일 편집기]의 왼쪽 메뉴에서 ⓐ 자주 사용하는 치수 스타일을 더블 클릭.
5) ⓑ[주 및 지시선] 탭으로 이동.

[스타일 편집기] - [치수] - [주 및 지시선]에서 Hole(구멍), Tap(스레드) 표현 형식을 미리 정의 할 수 있습니다.
각 옵션들에 대해 알아보겠습니다.
1) 맨 위의 ⓐ ~ ⓓ 까지는 미리 정의 할 기능에 대해 선택하는 것입니다.
- ⓐ[구멍 주 설정] : Hole(구멍), Tap(스레드) 표현 형식을 미리 정의 할 때 사용.
- ⓑ[모따기 주 설정] : 3D Modeling에서 모따기 기능을 사용하여 Chamfer를 줬을 경우 도면에 표현될 형식을 미리 정의.
- ⓒ[절곡부 주 설정] : 판금 Modeling에서 절곡을 사용했을 경우 도면에 표현될 형식을 미리 정의.
- ⓓ[펀치 주 설정] : 판금 Modeling에서 펀치 기능을 사용하여 구멍을 뚫었을 경우 도면에 표현될 형식을 미리 정의.
2) ⓔ[주 형식]은 ⓐ[구멍 주 설정]에서만 활성화가 됩니다.
Hole(구멍), Tap(스레드)의 여러가지 종류 중 선택하여 ⓕ[주 형식 편집칸]에 ⓖ[값 및 기호]의 옵션들을 활용하여 미리 정의 해 둡니다.
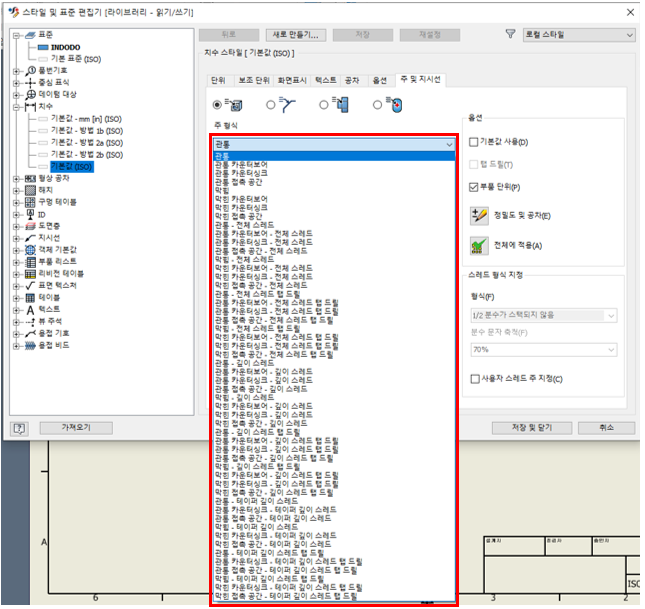
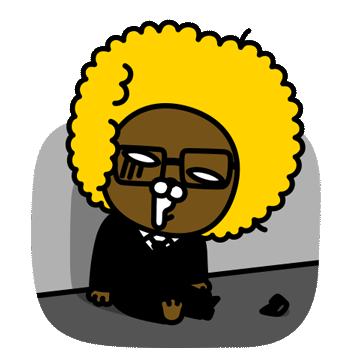
[주 형식]에는 아주 많은 형식들이 준비되어 있습니다.
이 많은 형식들 중 어떤것을 바꿔야하는지 헷갈리시겠죠?? 우리가 사용하는 Modeling의 Hole(구멍), Tap(스레드)의 [주 형식]을 확인하는 방법을 알아보겠습니다.
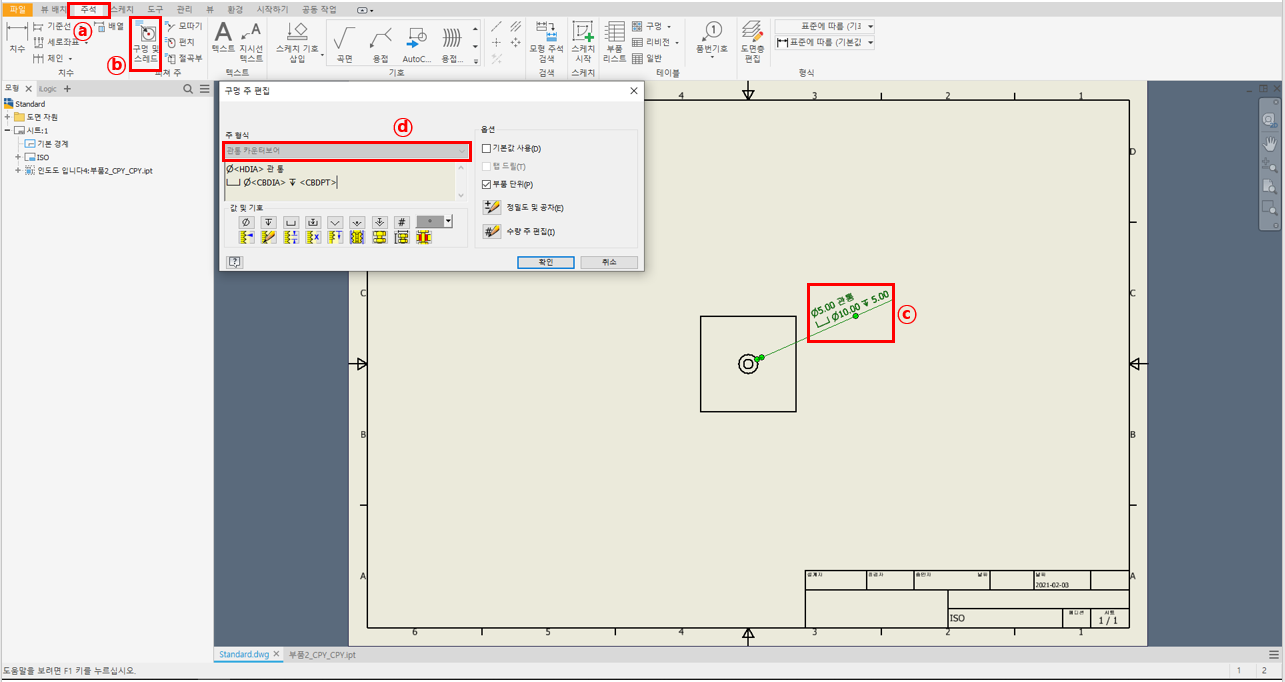
1) 도면에서 Hole(구멍), Tap(스레드)이 있는 Modeling을 배치 합니다.
2) ⓐ[주석]탭에서 ⓑ[구멍 및 스레드] 기능으로 ⓒHole(구멍) 치수를 표현합니다.
3) 표현한 ⓒHole(구멍) 치수를 더블 클릭하면 [구멍 주 편집]창이 나타납니다.
4) [구멍 주 편집]창에서 ⓓ[주 형식]에 "관통 카운터보어"를 확인 할 수 있습니다.
5) ⓓ[주 형식] 밑에 "Ø<HDIA> 관통 Ø<CBDIA> x <CBDPT>"이 도면에서 사용될 "관통 카운터보어"의 형식입니다.
※ 즉, 이 Hole의 [주 형식]은 "관통 카운터보어"입니다.

이제, 확인 한 [주 형식]을 바탕으로 "관통 카운터보어" 형식에 Hole의 수량을 추가해보겠습니다.
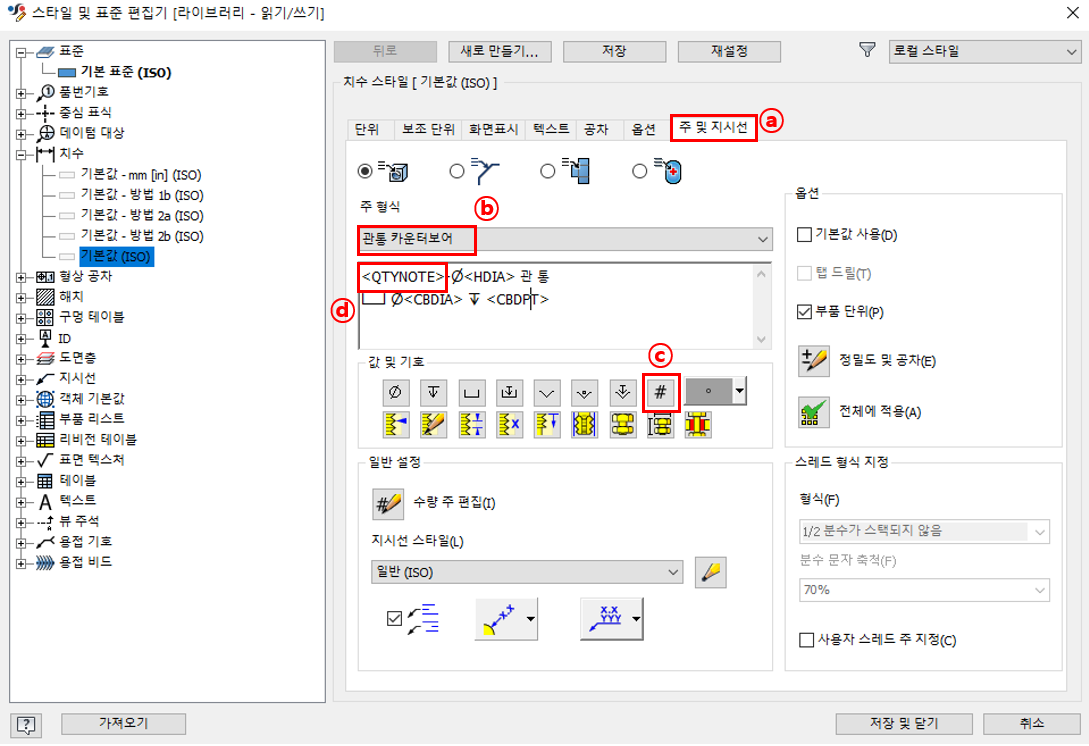
1) [스타일 편집기] - [치수] - ⓐ[주 및 지시선]으로 이동.
2) [주 형식]에서 ⓑ "관통 카운터보어" 선택.
3) 수량을 추가할 곳에 마우스 커서를 두고
4) [값 및 기호]에서 ⓒ# 아이콘을 클릭.
5) ⓓ <QTYNOTE> 라고 나타나는 데이터 확인.
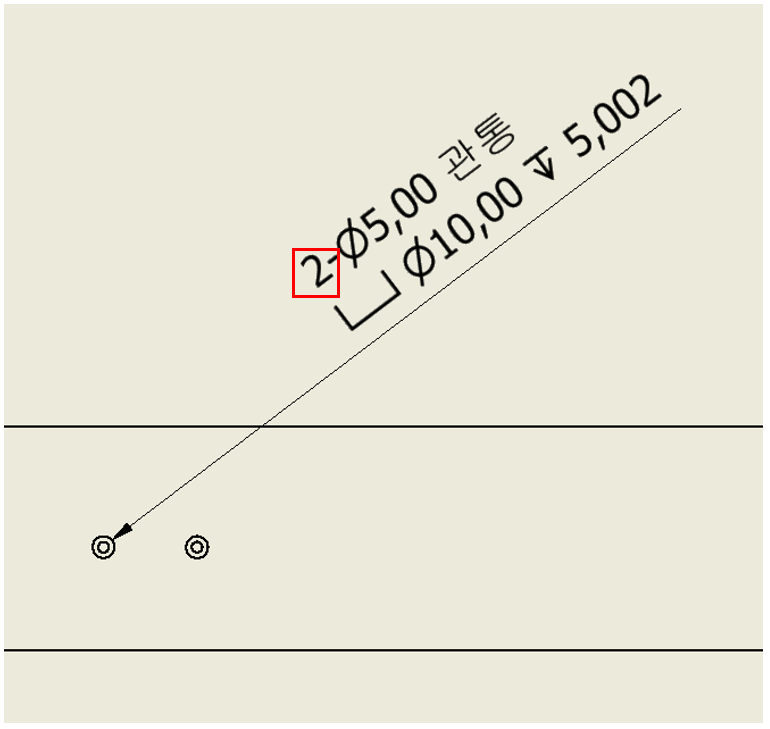
6) Hole 치수를 다시 추가 해보면 그림과 같이 치수가 추가 되는 것을 확인 할 수 있습니다.
※ [값 및 기호]의 여러가지 아이콘을 활용해서 우리 회사에 맞는 Hole&Tap 표기법을 완성해보세요!
2. 표현된 Hole, Tap 직접 수정하기(일회성)
추천하는 방법은 아니지만!!!
일회성으로 Hole, Tap 표현 형식을 변경하는 방법을 알아 보겠습니다.
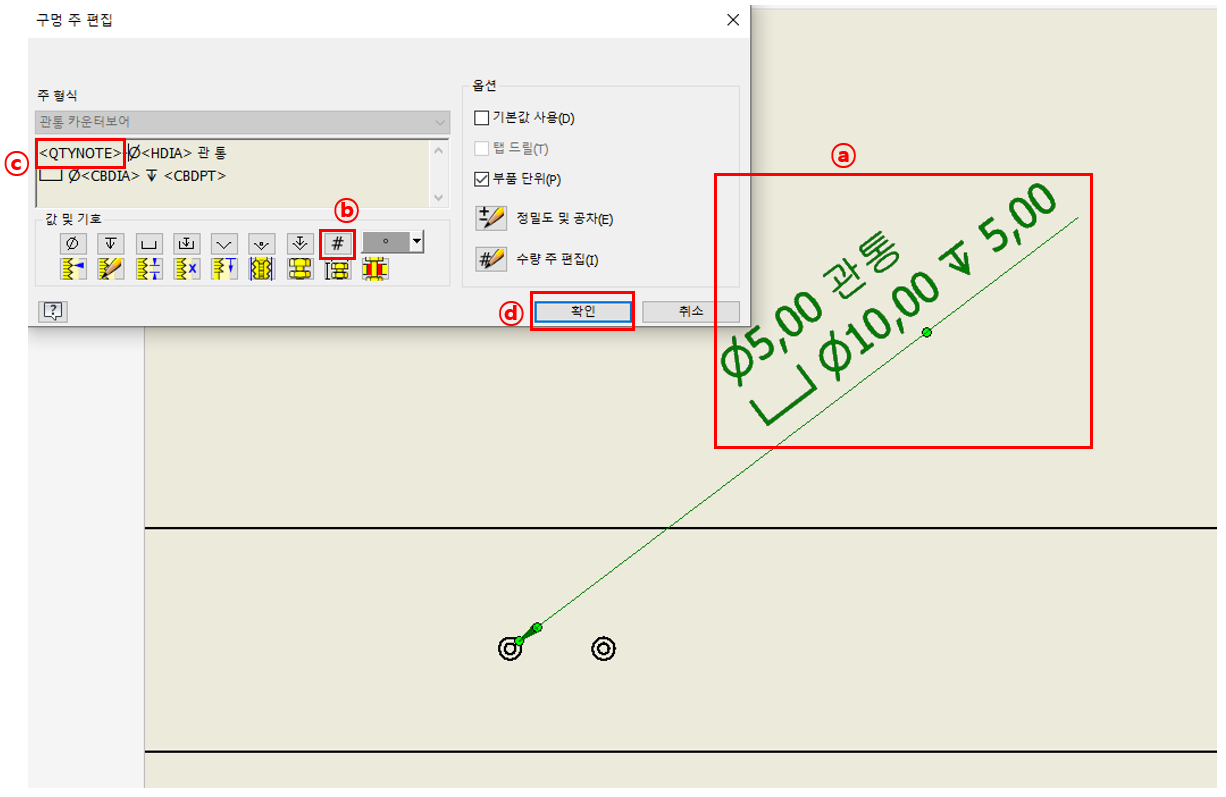
1) 2D DWG에 표현된 ⓐ Hole 치수 더블 클릭.
2) Hole의 수량을 추가할 부분에 마우스 커서를 두고
3) [값 및 기호]에서 ⓑ# 아이콘 클릭
4) ⓒ <QTYNOTE> 라고 나타나는 데이터 확인 후 ⓓ 확인 클릭.
※ 이 방법은 일회성이라는 것을 반드시 기억해 주세요!

'인벤터 시스템 만들기' 카테고리의 다른 글
| [Inventor] 인벤터 2D 도면 도면층(Layer) 설정 하기, Cad File 변환 (1) | 2024.01.23 |
|---|---|
| [Inventor] 인벤터 카운터 보어, 싱크 규격 저장하고 사용하기 (0) | 2023.04.13 |
| [Inventor] 인벤터 2D 도면에서 치수에 공차 추가 하기 (0) | 2023.03.16 |
| [Inventor] 인벤터에서 가장 기본인 Project 설정 방법, Data 관리 (1) | 2023.03.16 |
| [Inventor] 인벤터 재질 우리 회사에 맞게 설정하기 (1) | 2023.03.16 |
